Startveiledning
Denne startveiledningen viser deg alle nødvendige trinn for å komme i gang med Neuron Sensors.
Opprette bruker
Registrering
Det første trinnet er å lage din egen personlige brukerkonto.
Start med å gå til web-appen på denne linken: https://www.neuronsensors.app/
Her blir du møtt av en innloggingsmeny.
Trykk "Create new user".
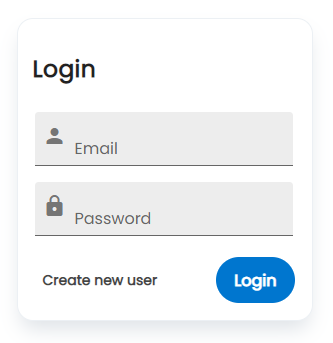
Dette tar deg til et registreringsskjema der du legger til e-postadressen og passordet ditt.
Ikke glem å registrere deg for våre nyhetsbrev for å motta fantastiske oppdateringer om nye produkter og funksjoner!
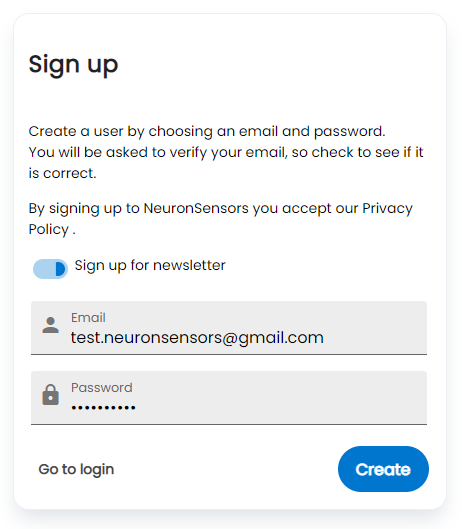
Trykk "Create" for å fullføre.
Etter at du har opprettet brukerkontoen din, vil du snart motta en e-post for å bekrefte kontoen din.
Vi anbefaler at du installerer NeuronSensors-appen på datamaskinen / nettbrettet / telefonen for å få den beste brukeropplevelsen. Les hvordan du gjør det i denne artikkelen: Installer neuronsensors
Innlogging
Når kontoen din er bekreftet, er du klar til å logge inn!
Gå tilbake til forsiden og fyll inn brukerkontodetaljene dine og trykk "Login".
Dette tar deg til dashbordet hvor alle sensorer og systemer vedlikeholdes.
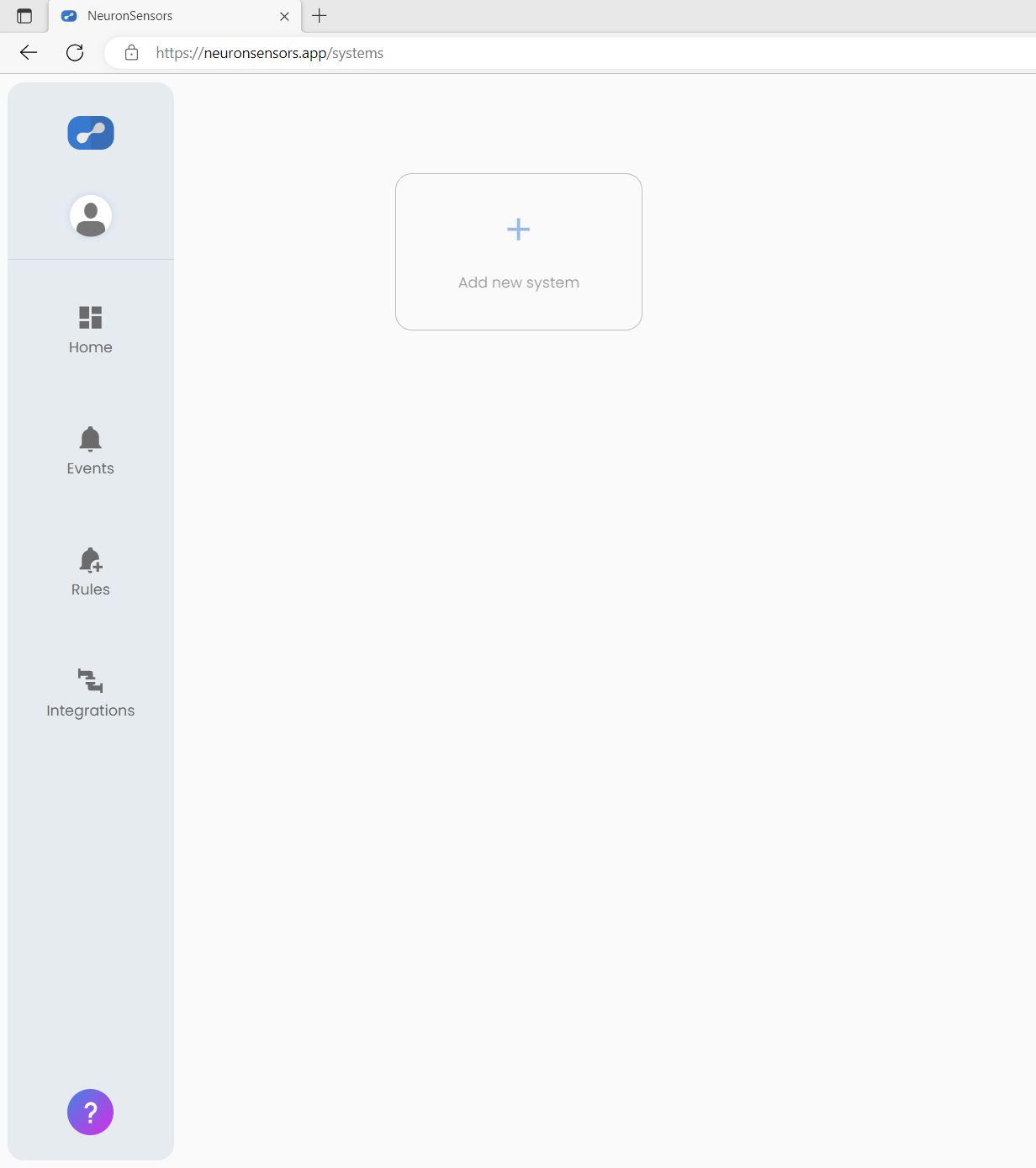
Personvernreglene må godtas for å fortsette å bruke Neuron Sensors! Du kan lese de her: Personvernregler
Brukerinnstillinger
Brukermenyen finner du ved å trykke på avatarbildet ditt.
Derfra kan du finne forskjellige alternativer som User Settings og Invites.
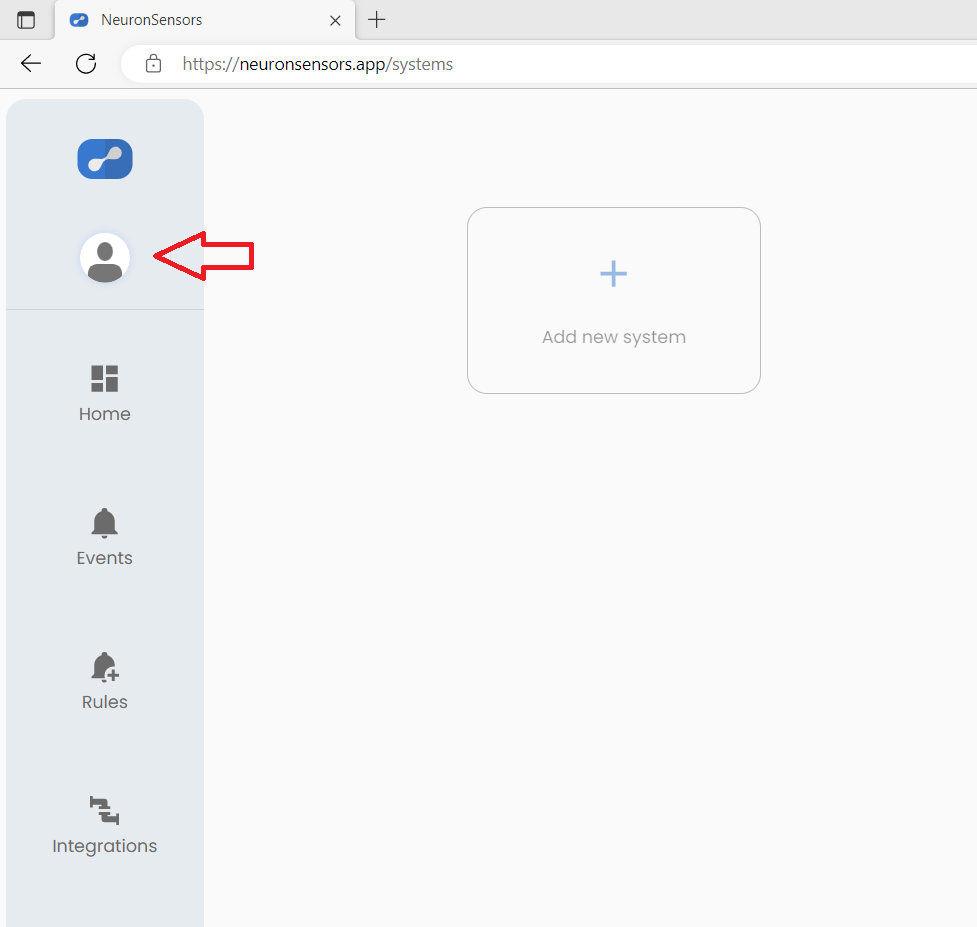
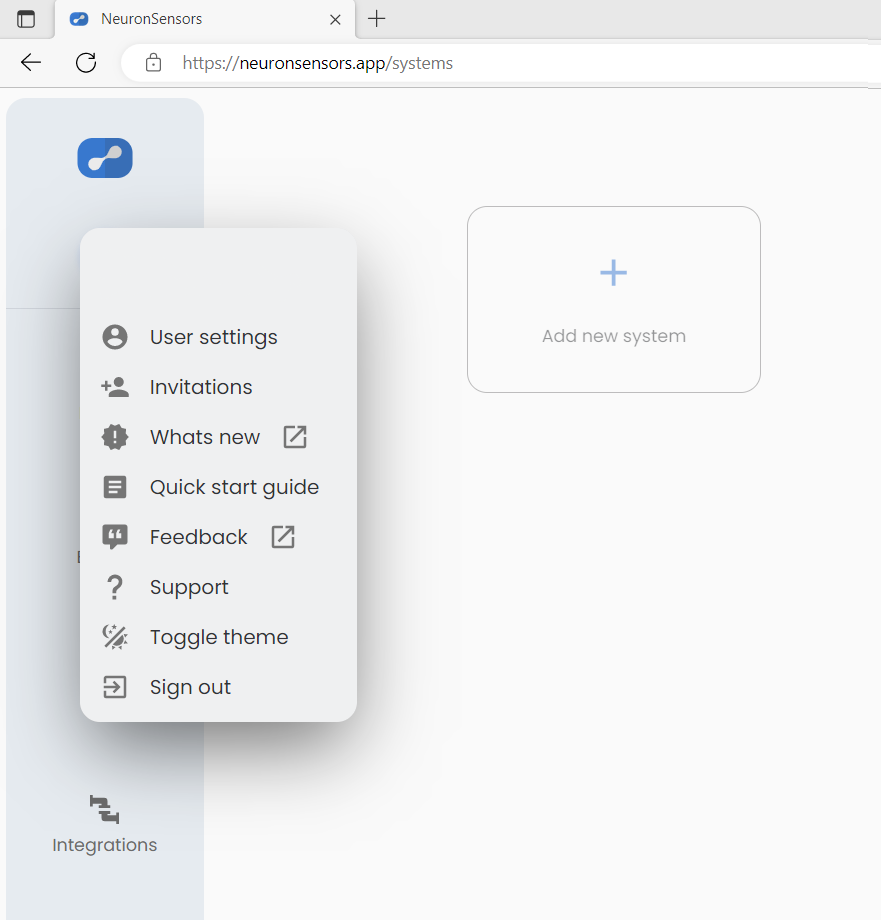
For å få SMS-varsler i Neuron Sensor, må du legge til et telefonnummer under User Settings. I tillegg må SMS-varsler konfigureres som vist i artikelen New Rule.
Opprette et system
Du er nå klar til å begynne å lage systemer og legge til sensorer!
Et system er en gruppe med sensorer og gateways som hører sammen, som en fabrikkavdeling eller en adresse. Opprett et nytt system ved å velge "Add new system"
Merk at hvert system oppretter en individuell faktura for lisensavgift. Dette er fordelaktig når kostnader skal plasseres på riktig avdeling. Ikke lag et system for å organisere hver enkelt sensor, for dette har vi funksjonaliteten "group" som er et bedre alternativ.
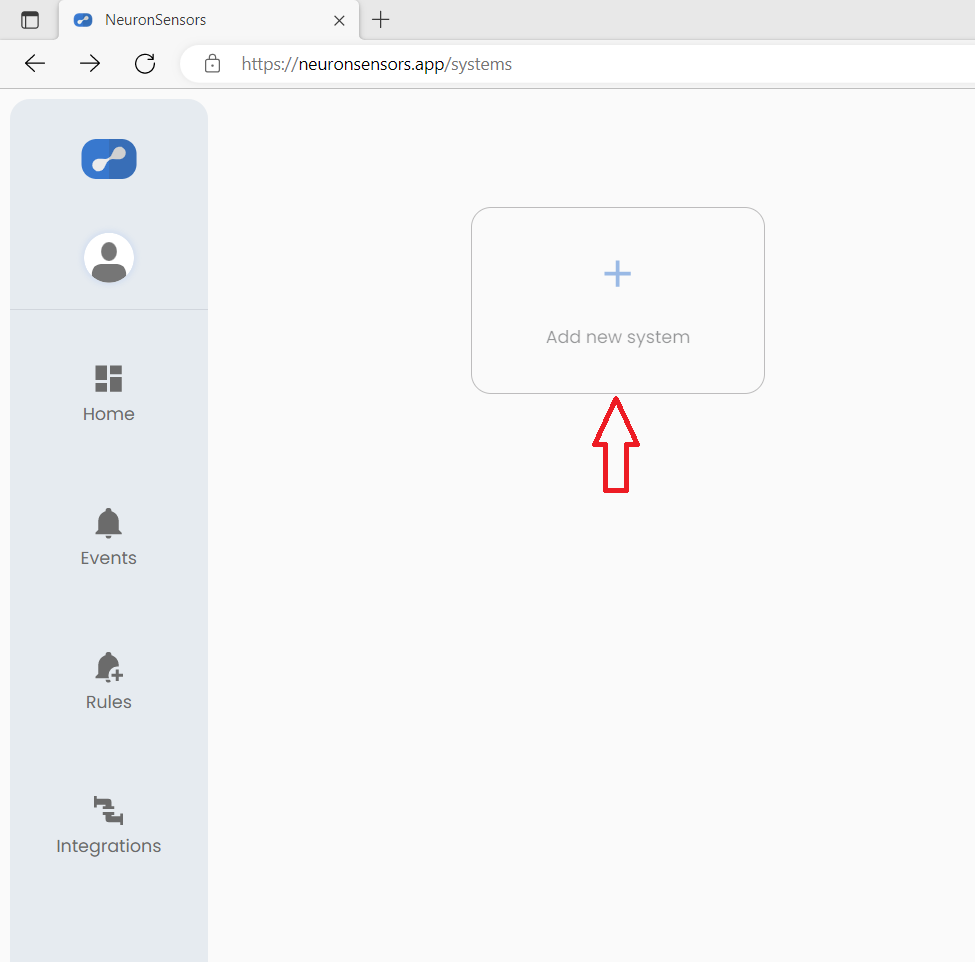
Gi systemet er navn og fyll inn informasjon under "invoice address".
Avslutt med å trykke "Save".
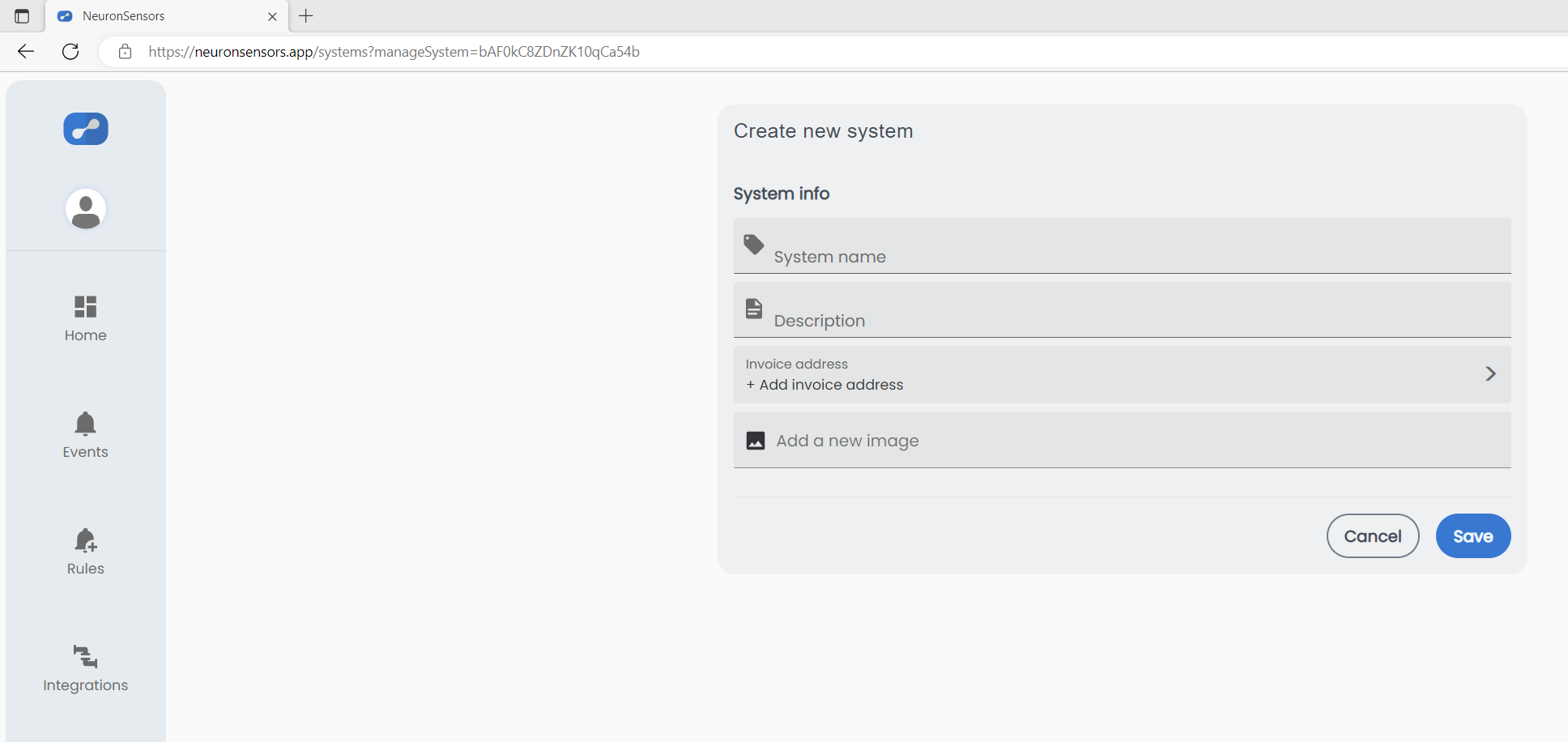
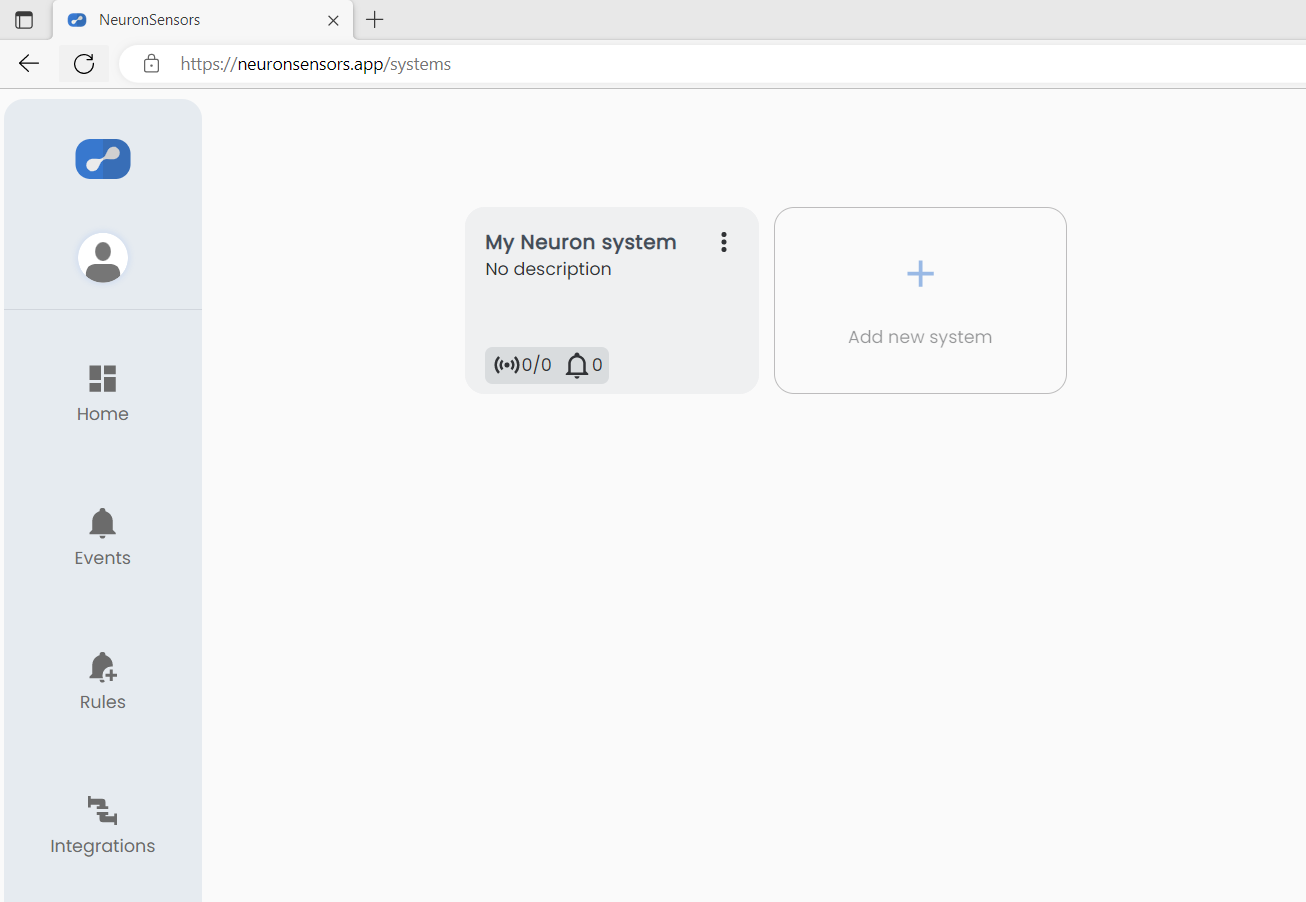
Hvis du trenger mer detaljer informasjon, kan du lese denne artikelen om creating a system.
Legge til gateway og sensorer
Legge til Gateway
Du er nå klar til å registrere gatewayen i det nyopprettede systemet!
Velg "Add" knappen i systemet ditt, så vil en meny vises der du kan velge "Add gateway"
Bare administratorbrukere av et system kan legge til nye gatewayer
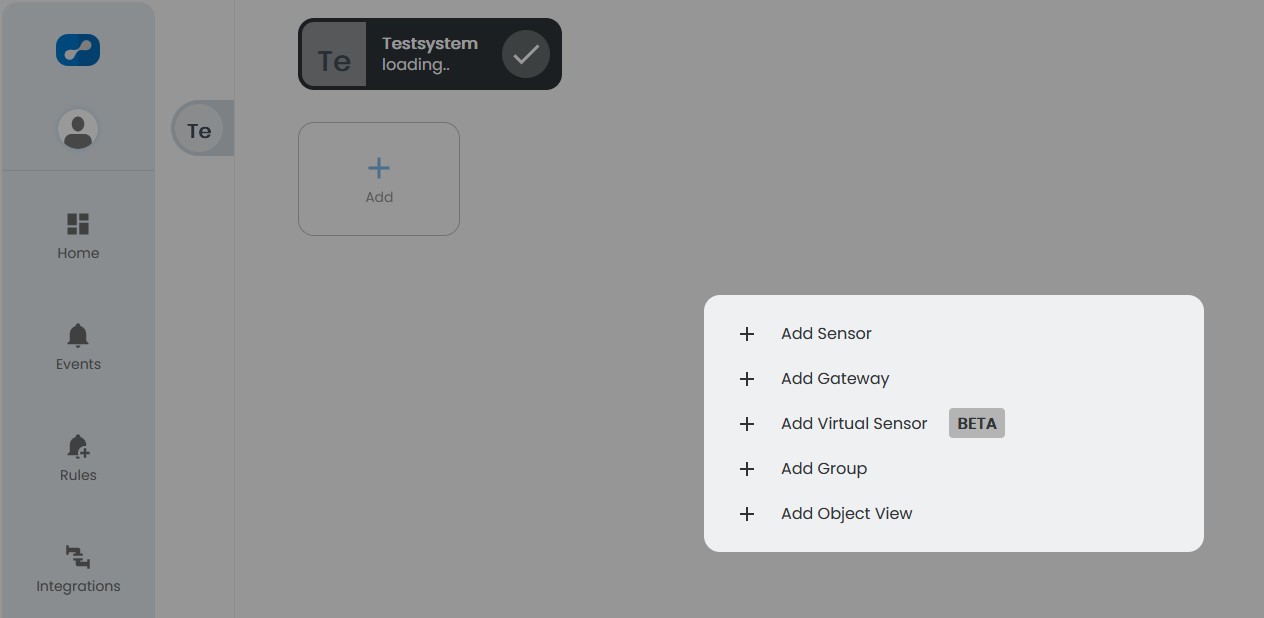
Fyll inn gatewayens serienummer ved å enten skanne QR-koden eller ved å legge den inn i feltet manuelt. Eventuelt også gi gatewayen et alias og en passende beskrivelse.
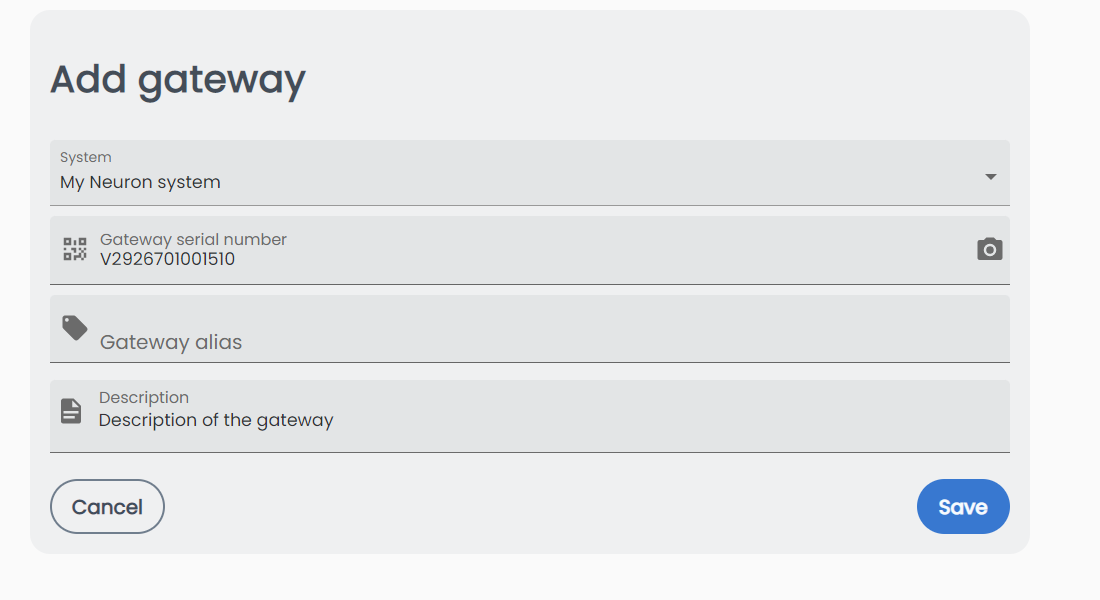
Trykk "Save" og du blir omdirigert tilbake til dashbordet med den nylige registrerte gatewayen.
Gatewayen din kan først se ut som den er offline hvis den ennå ikke har tid til å sende et signal tilbake til skyen. Gatewayen skal sende dette signalet innen 10-15 minutter etter den er slått på.
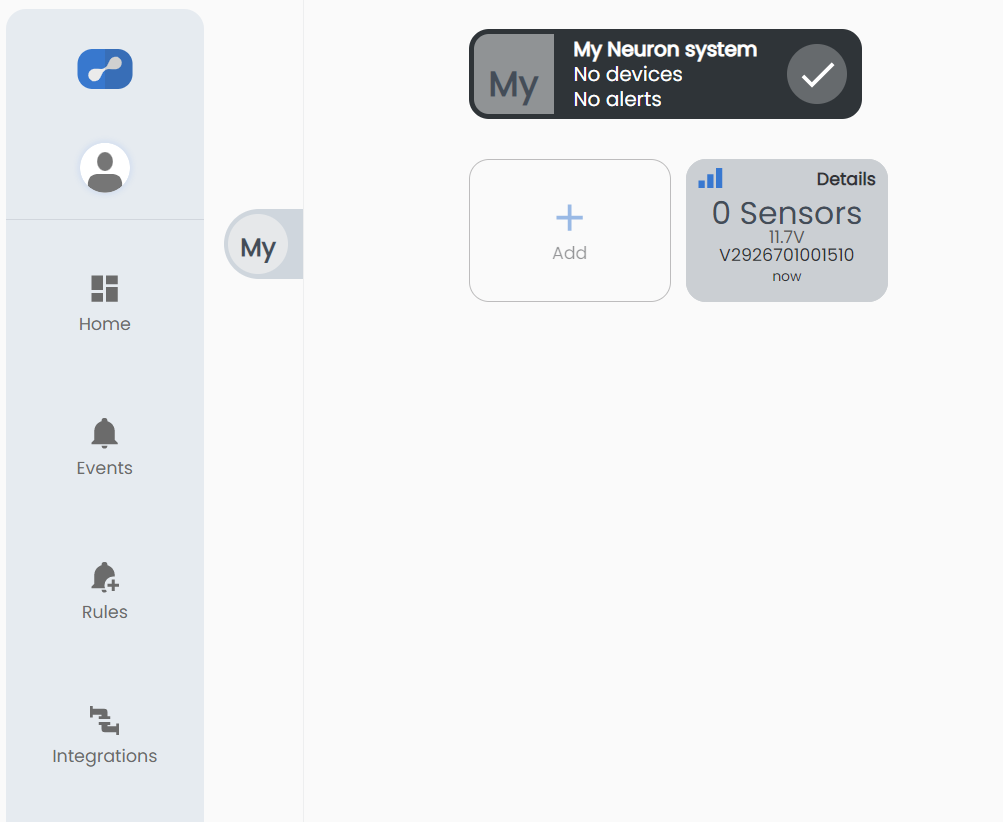
Legg til sensor
Gjenta trinnene som forklart ved å legge til en gateway, men velg i stede "Add sensor" i menyen.
Fyll inn sensor ID ved å enten skanne QR-koden eller ved å legge den inn i feltet manuelt. Gi sensoren et alias, eventuelt en passende beskrivelse og et bilde av plasseringen til sensoren.
Du kan også legge til noen tags på sensoren som er forklart i denne artikelen: Tags. Ved å gi sensoren en personlig tag, er den klar for bruk i object view.
Bare administratorbrukere av et system kan legge til nye sensorer
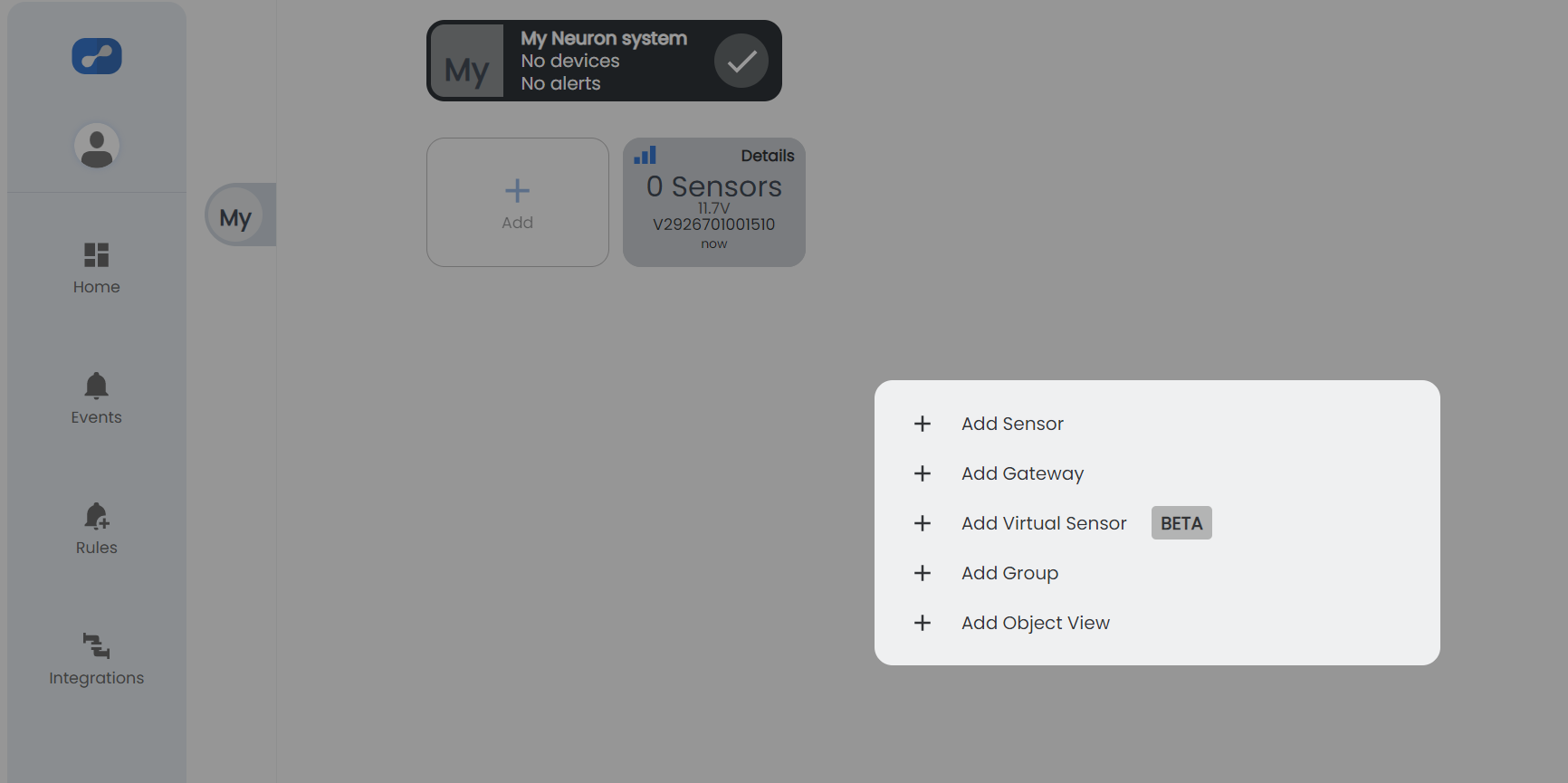
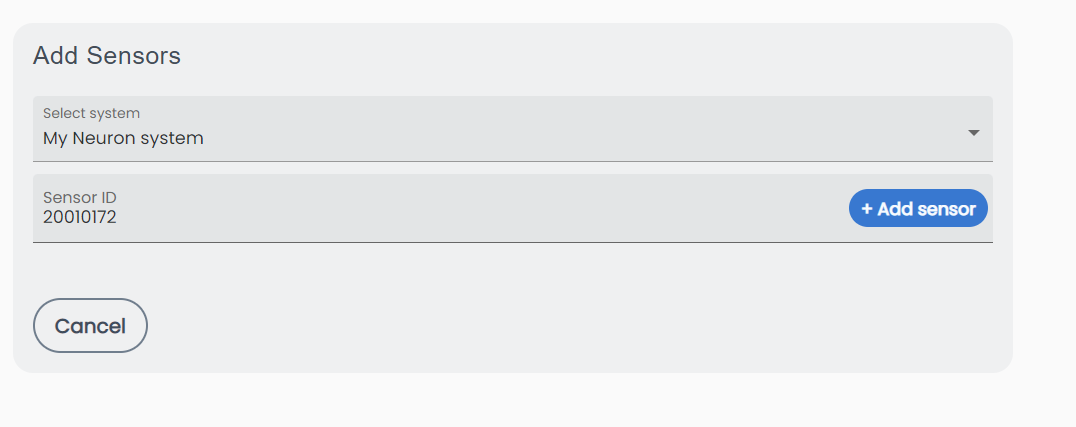
Trykk på "Add sensor" knappen, og du vil bli tatt til neste side hvor du enten kan legge til flere nye sensorer eller laste opp den allerede registrerte sensoren til systemet ditt.
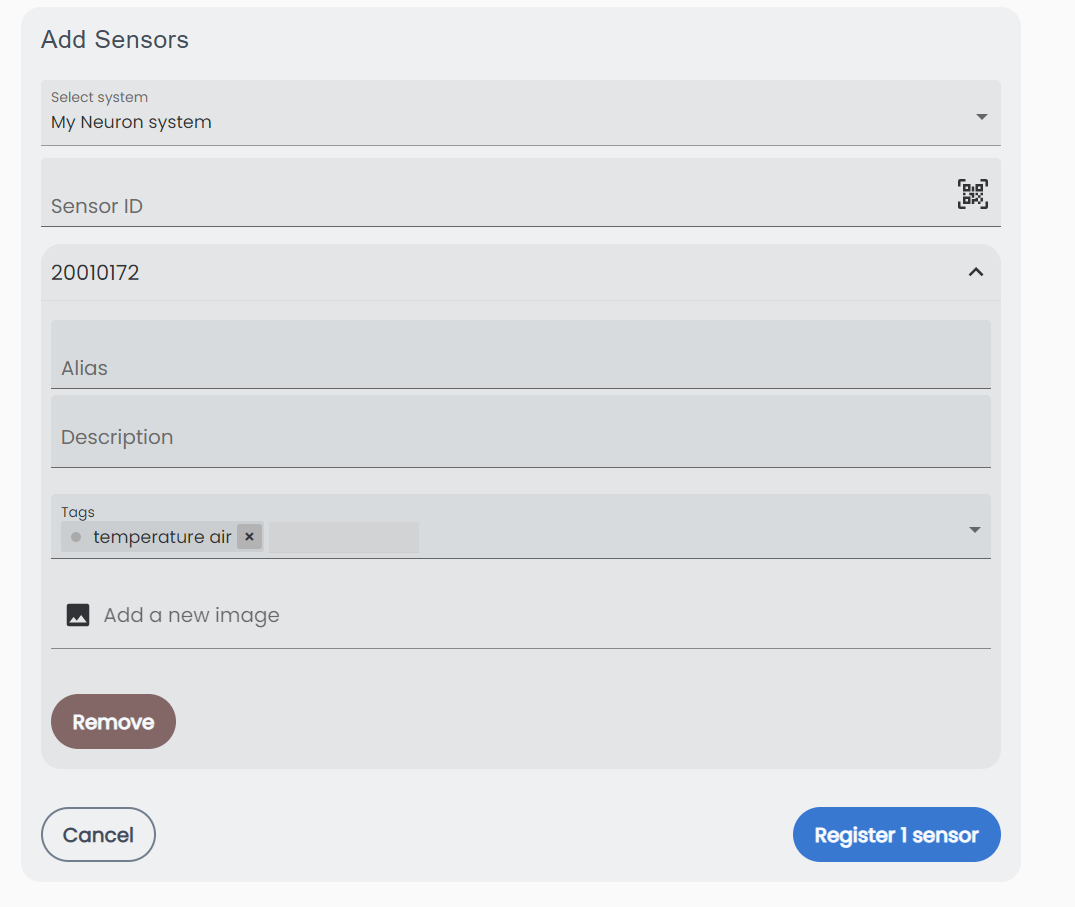
Du vil nå bli omdirigert tilbake til dashbordet, og den nye sensoren vises nå som en "tile" ved siden av gatewayen. Nylige registrerte sensorer må verifiseres i skyen før de er fullt funksjonelle. Dette skjer vanligvis øyeblikkelig eller i løpet av få minutter.
For at verifikasjonen skal lykkes, må sensoren sende en datapakke gjennom en gateway registrert i det samme systemet. Forsikre deg om at gatewayen er slått på og online, samt at sensoren holdes innenfor gatewayens rekkevidde.
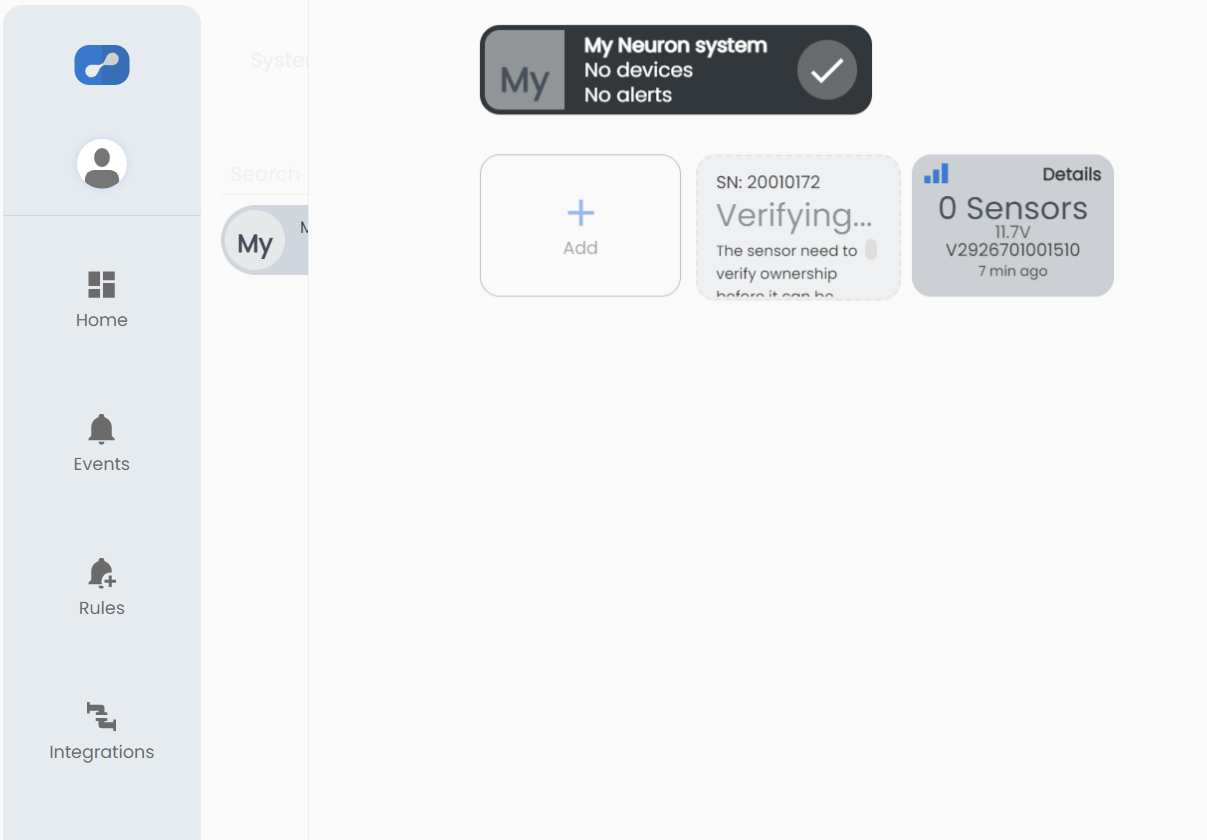
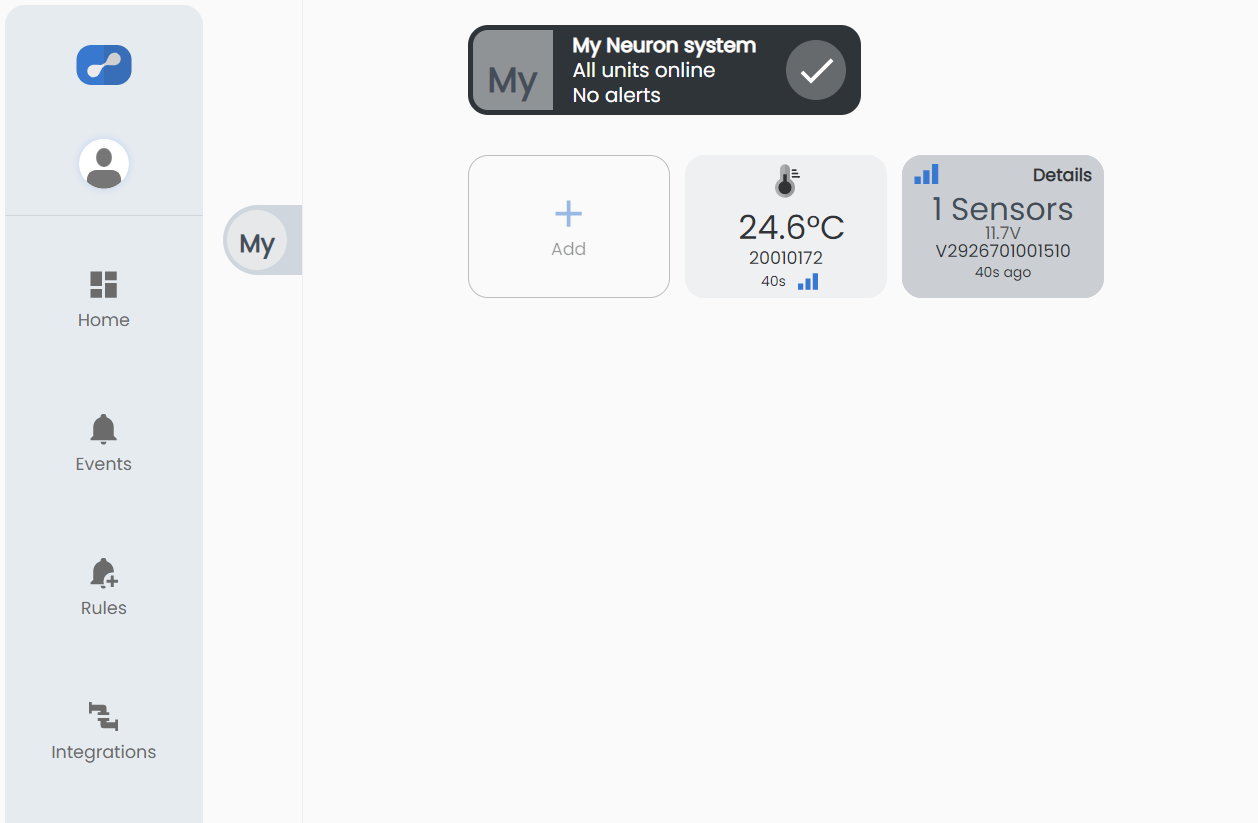
Lage sensorgruppe
Det kan være hensiktsmessig å lage ulike grupper i systemet for å sortere sensorer. Start med å trykke "Add" og videre "Add group".

Gruppene sorteres på tag. Gi gruppen en tag/navn.
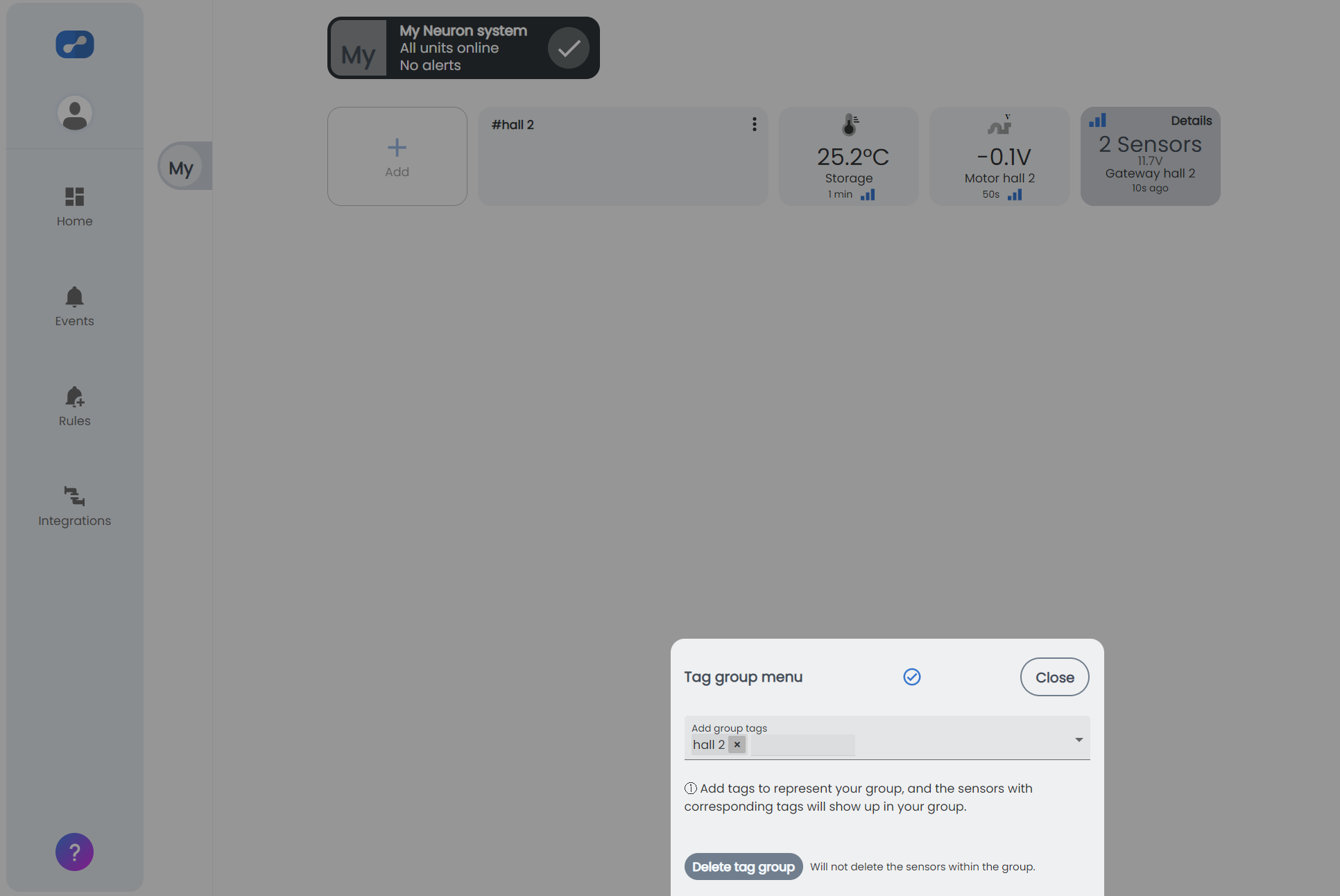
Det er to måter å flytte sensorer inn i en gruppe på. 1) Gi hver enkelt sensor samme tag som gruppenavnet. 2) trykk på tannhjulet og videre "Edit devices". Det er da mulig å dra sensorer og gatewayer inn i ønsket gruppe. Avslutt med å trykk "Save".
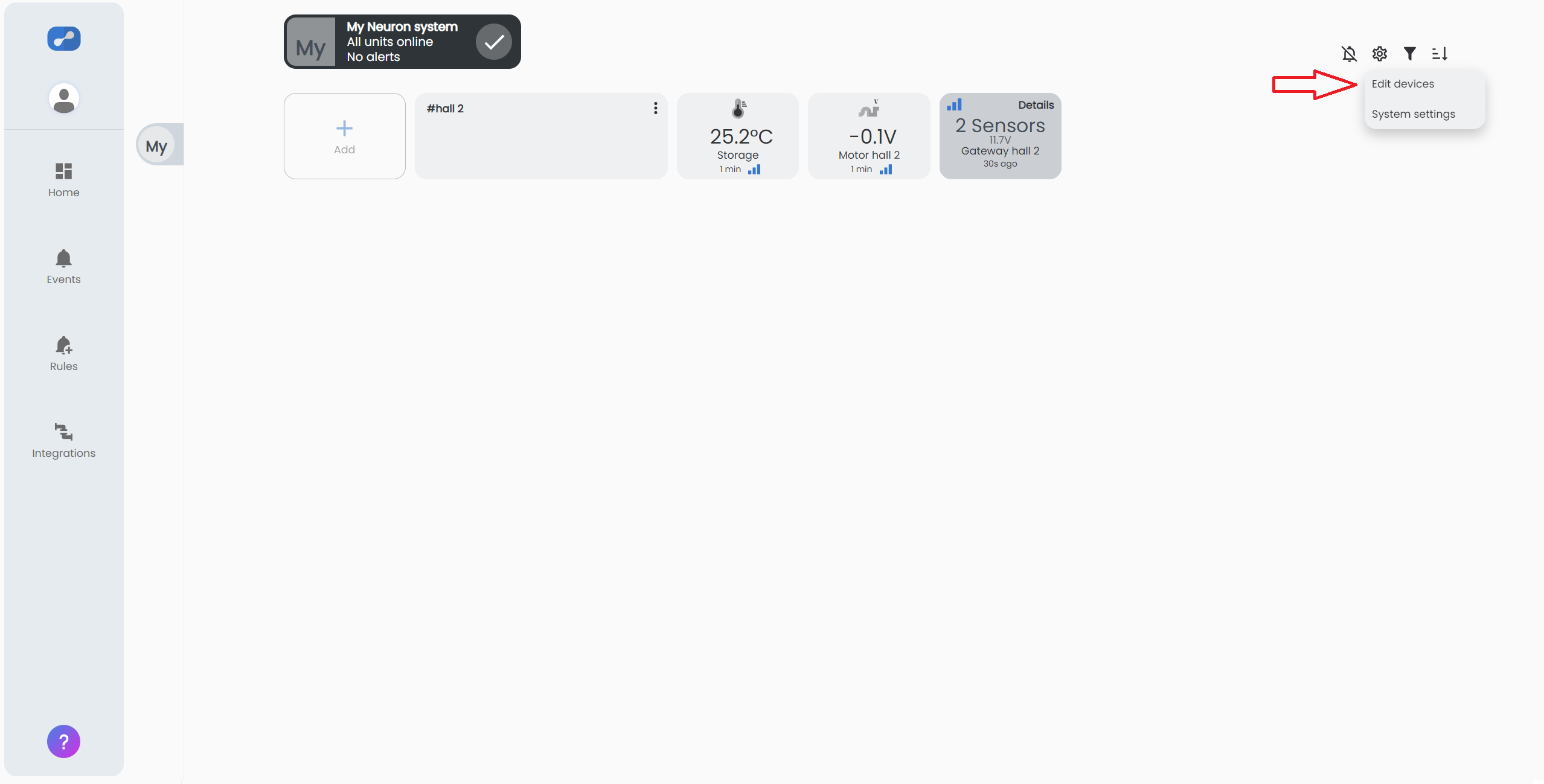
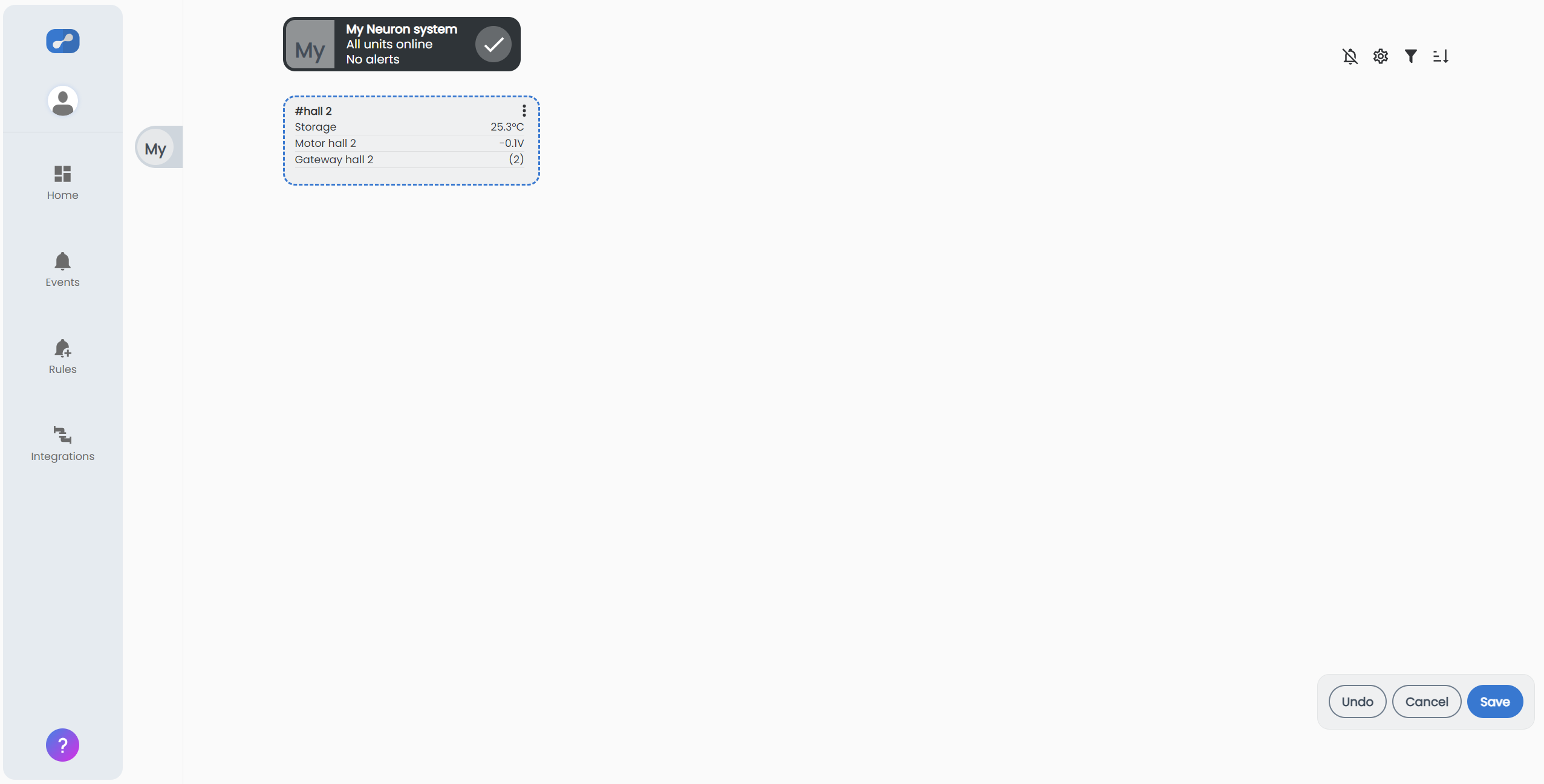
Sensorene er nå lagt i ønsket gruppe. Det er mulig å ha samme sensor i flere grupper, da ved bruk av tagger.

Regel
For å få varsel om unormal aktivitet, må det lages regler. Dette gjøres under "Rules".
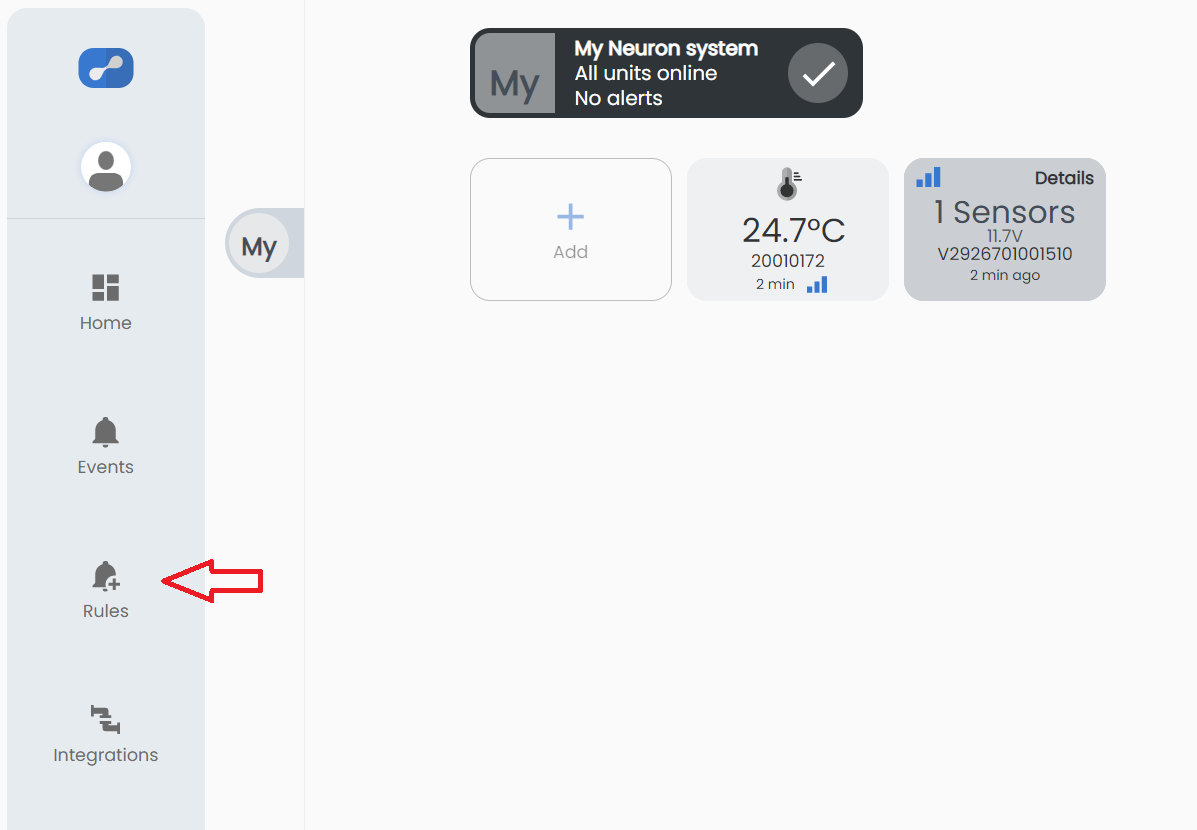
Velg hvillen sensor det skal lages regel på, trykk deretter "+ Add rule".
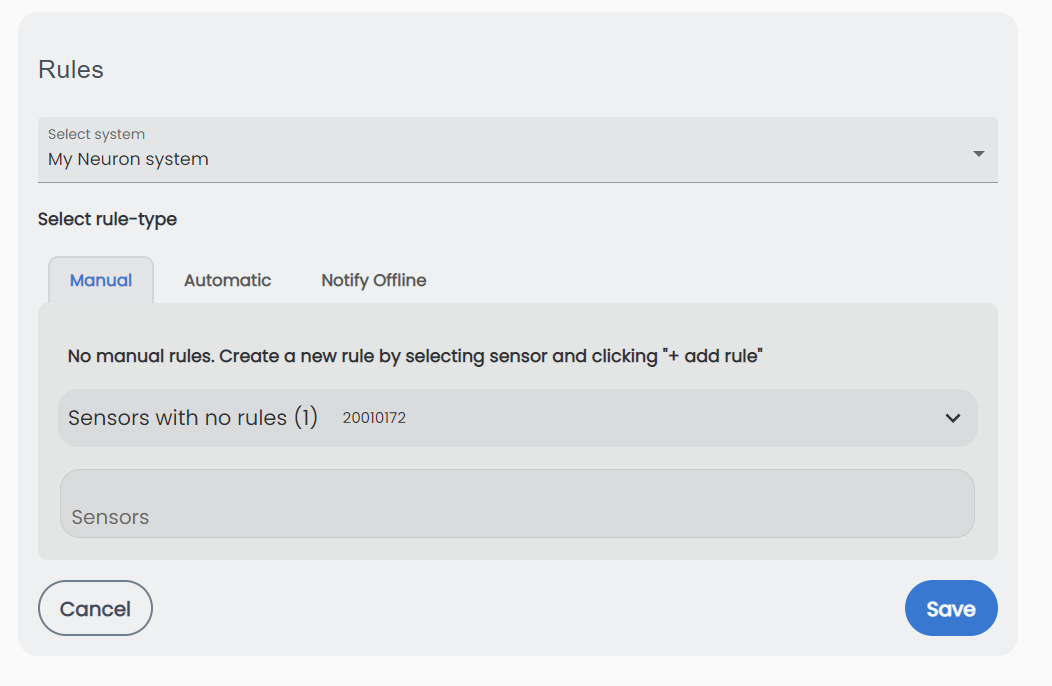
Velg videre hvilke verdier som skal utløse alarm. Under "Advanced settings" er det flere innstillinger for regler. Mer informasjon finner du her: New rule
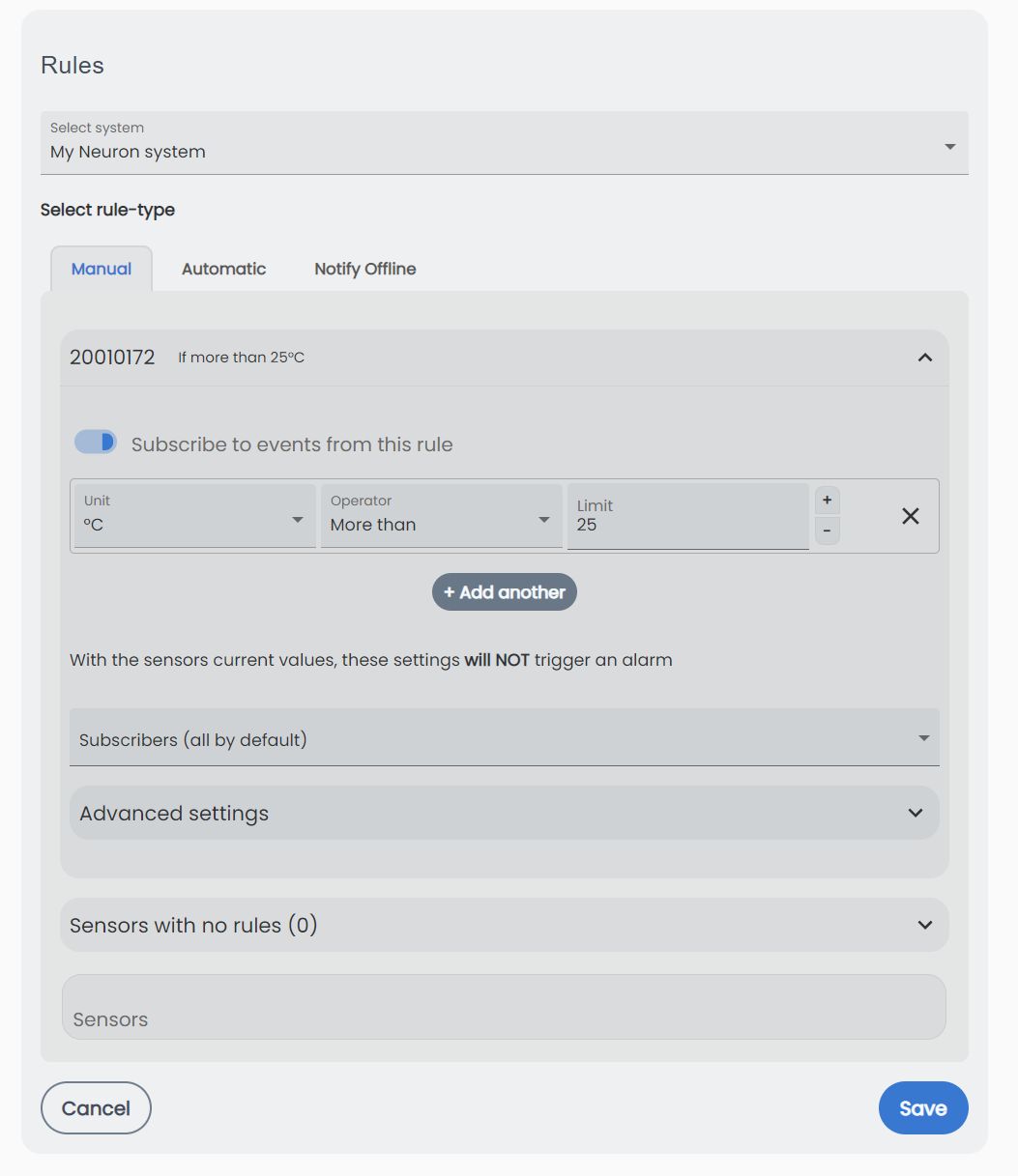
Husk å trykk "Save" for å lagre reglene du har laget.
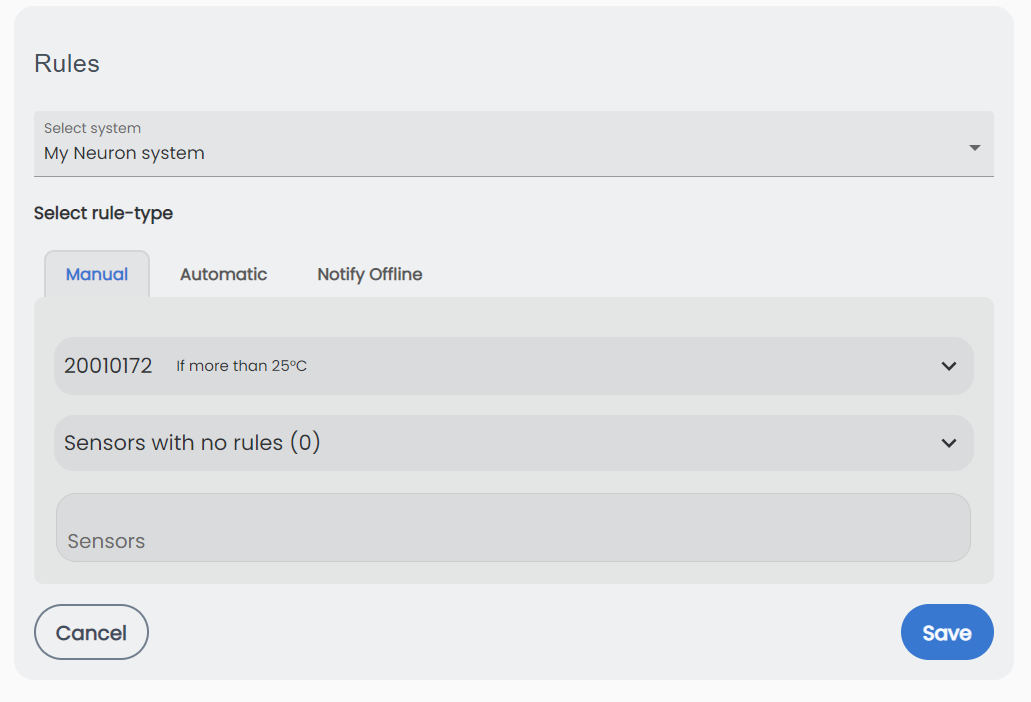
Gratulerer! Du er nå klar for å dra nytte av denne fantastiske sensorplattformen!
Hva er neste?
Du er nå ferdig med det grunnleggende oppsettet! Her er noen artikler om mer grundig funksjonalitet til Neuron Sensors.