Introduction
One of the most important aspect about using our sensors is defining a rule-set for the sensor, and receiving notifications when measured values are outside bound.
This article will show you how to set up a new rule for a sensor within your system.
Create new Rule
Start by navigating to the "Rules" settings in your navigation menu.
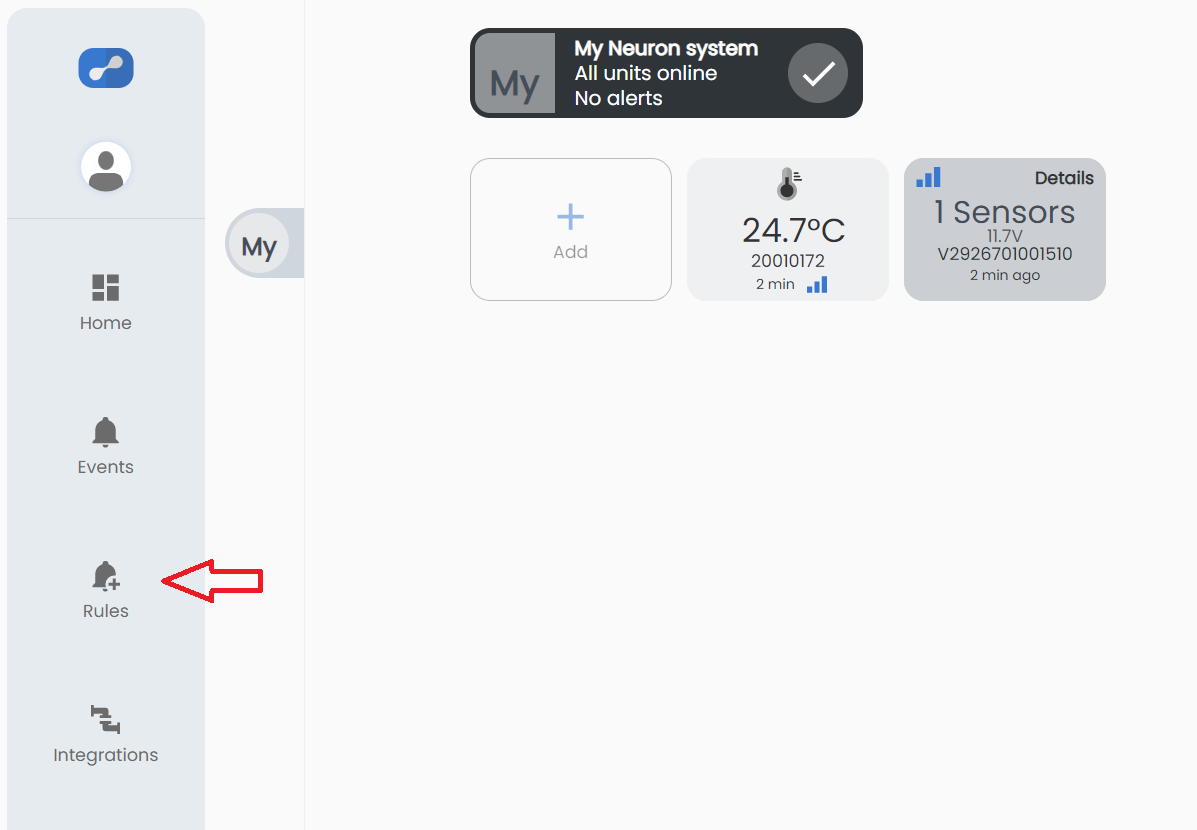
This will open up the rules settings menu.
Start by selecting which system the relevant sensor belongs to.
If rules exists for the selected system, they will display under the 'Rules' tab.
Click on the + Add rule button to define a rule.
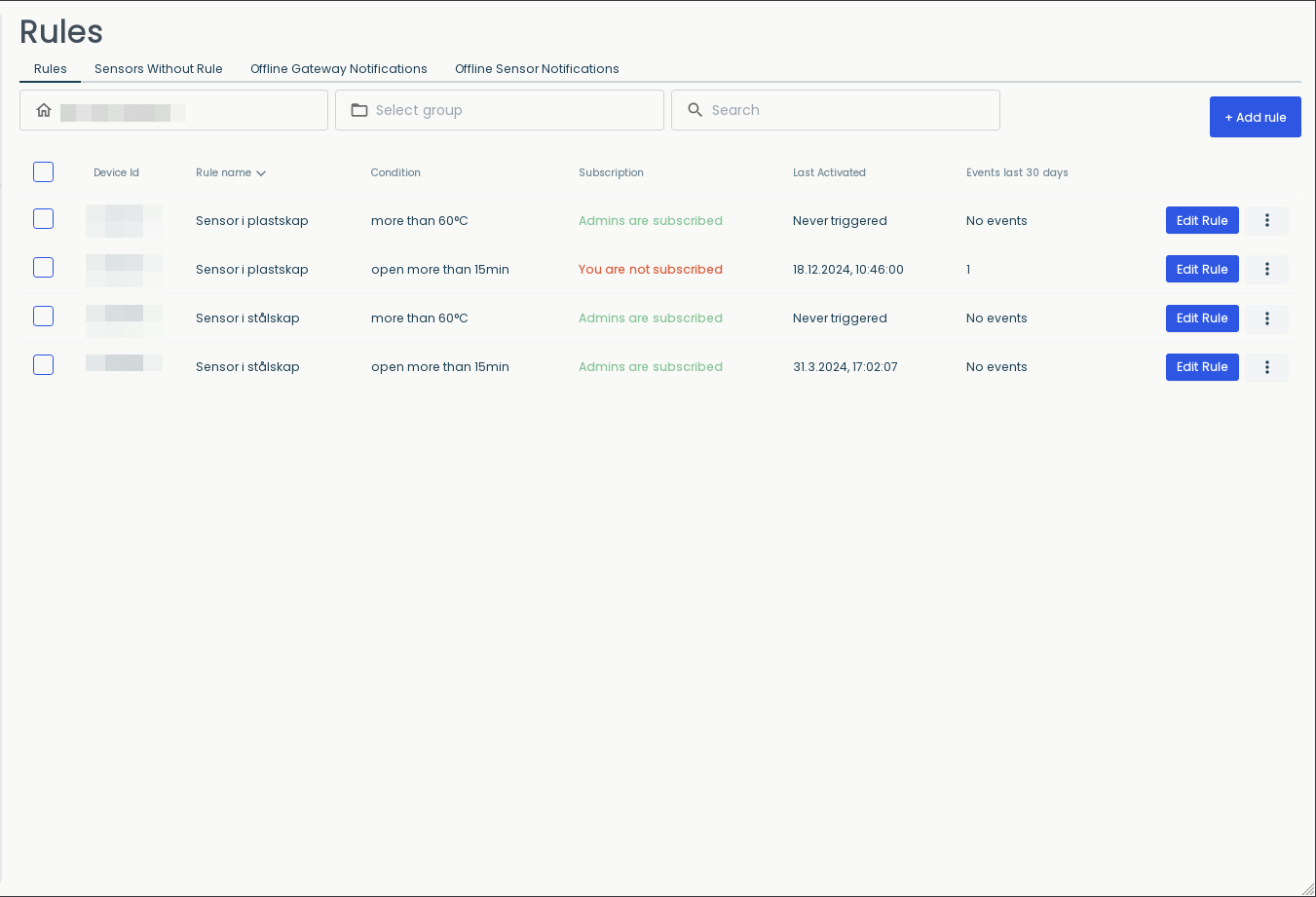
Select a sensor from the dropdown and start configuring!
Chart: A chart with data from selected timerange will assist you in setting rules
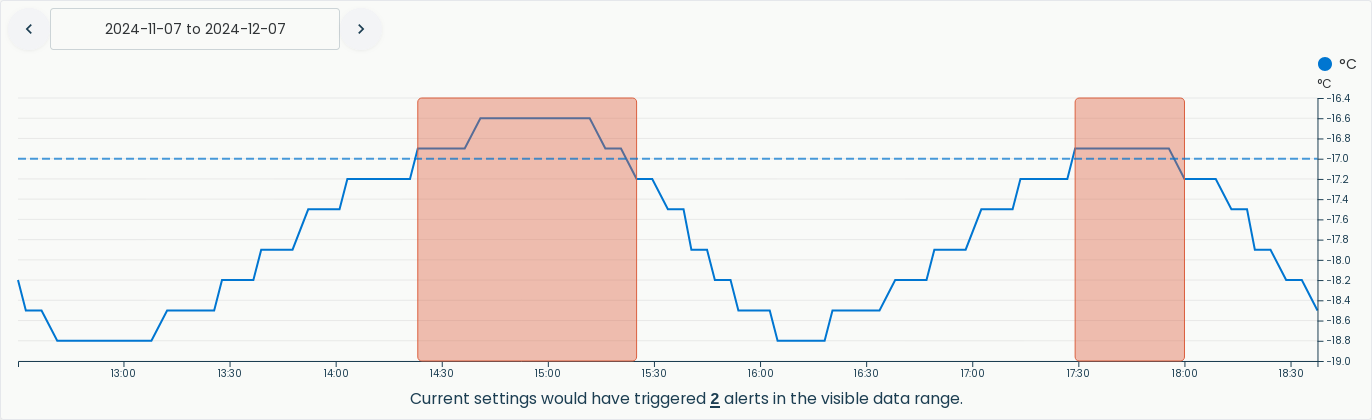
Unit: A dropdown of SI units available for the selected sensor.
Operator: More than, less than, equal to, not equal to.
Limit: Define a value the sensor must reach for the rule to trigger.
Name: Give your rule a descriptive name.
Subscribers: The subscribers dropdown lets you choose accounts to notify when the rule triggers. You can only choose user accounts that is a member of the selected system.
Event message: A message included when subscriber(s) are notified.
Send SMS alerts: When enabled, an SMS will be sent to subscribers of the rule.
Trigger after set time: Lets you define a duration of time the sensor value has to be outside the 'normal' range in order for the rule to trigger.
Limit time of day: Define days and times where the rule should be active.
Duplicate: A dropdown containing sensors that potentially can have the same rule applied. Select from the dropdown if you wish multiple sensors to have this rule.
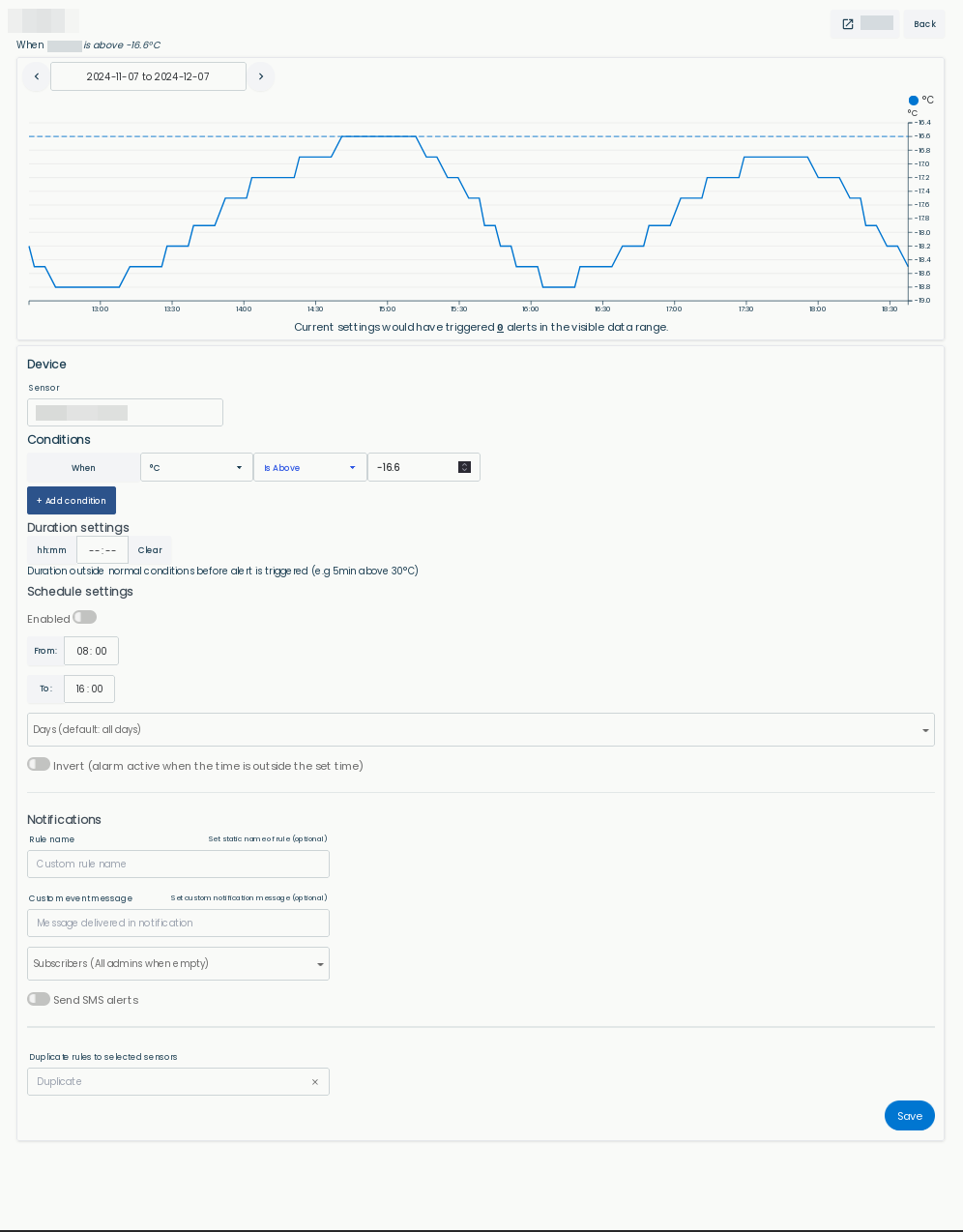
The comparator specifies the logical state between the two rules that must be true before it triggers an alarm.
SMS alerts are very useful for high priority rules.
After you are happy with the new rule, click "Save".
SMS alerts will add an additional cost of €0.4 per SMS sent.
There will maximum be sent one SMS alert to all receivers every hour.

Offline Notifications
Offline notifications for gateway can be selected to get notified if a gateway was offline for more than 60 minutes.
This is very helpful to determine if the gateway has lost power, need a power reset or have some other issues that prevent it from sending sensor data to Neuron Cloud.
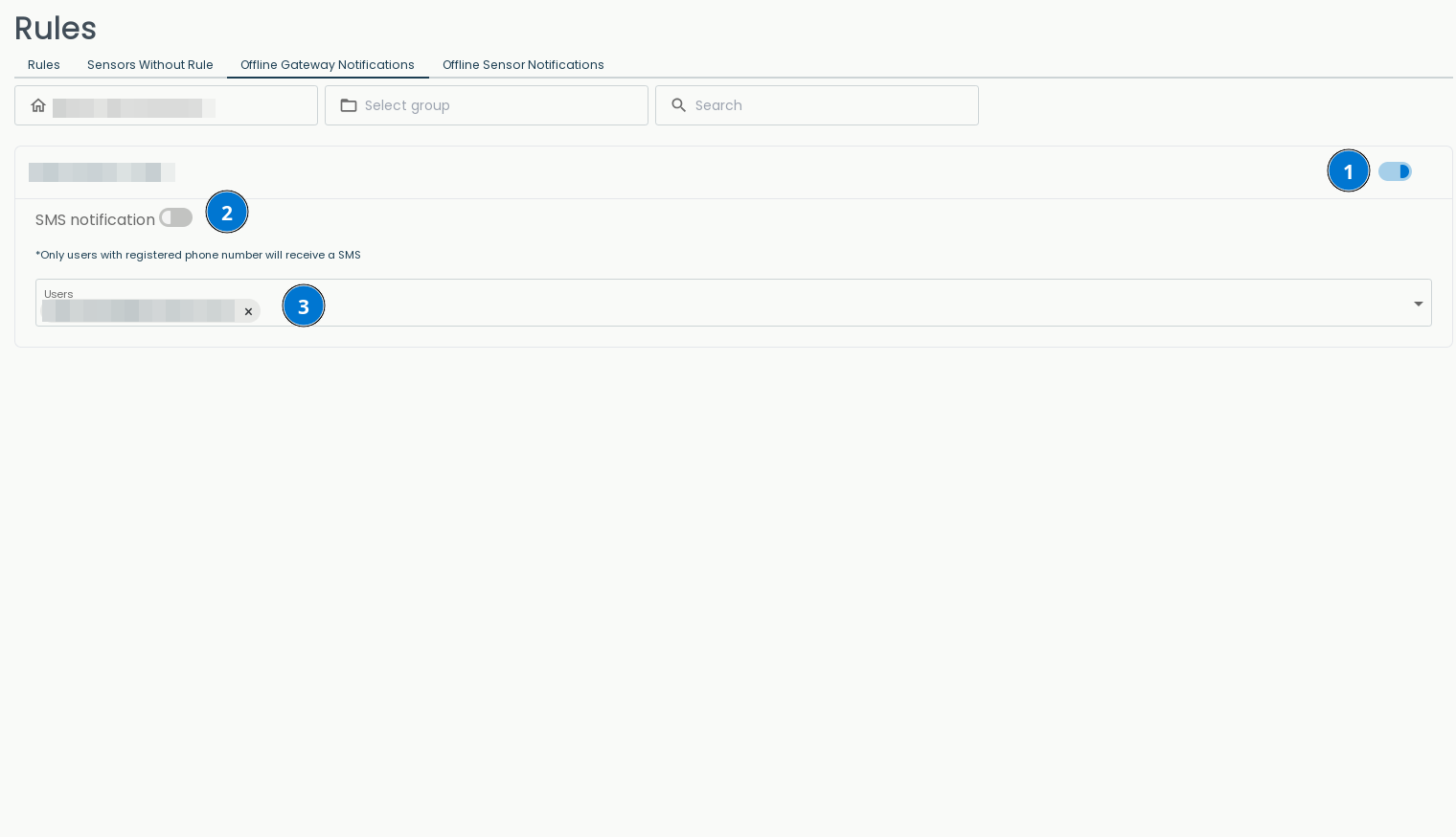
- Enable offline notifications
- Users should receive SMS when offline
- Users to receive notification email / sms
Alarm Event
When one of your sensors have triggered an alarm, it will change it's tile color to a orange color.
You can then navigate on your left menu into Events where you will find detailed information about the alarm triggered.
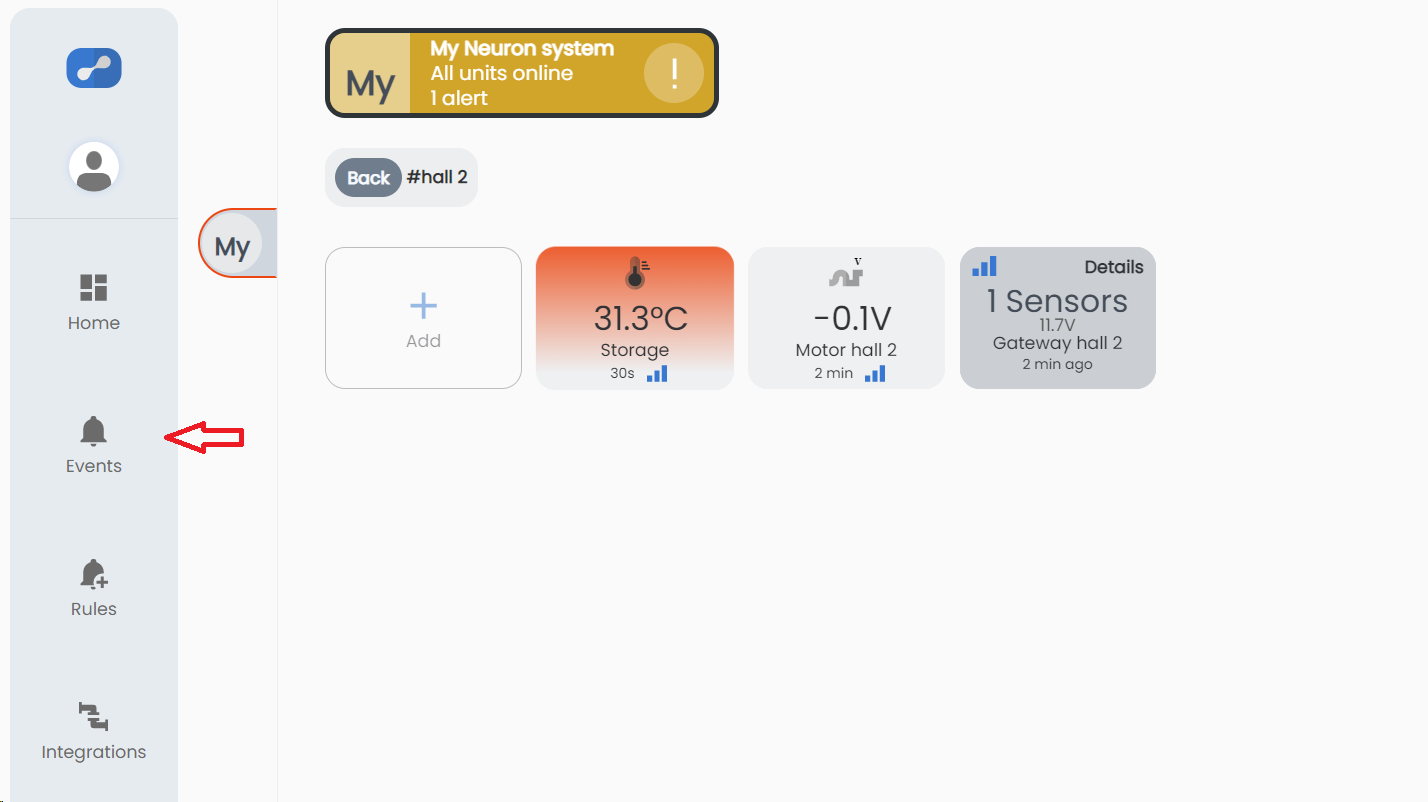
Here you will find useful information detailing what triggered the alarm event.
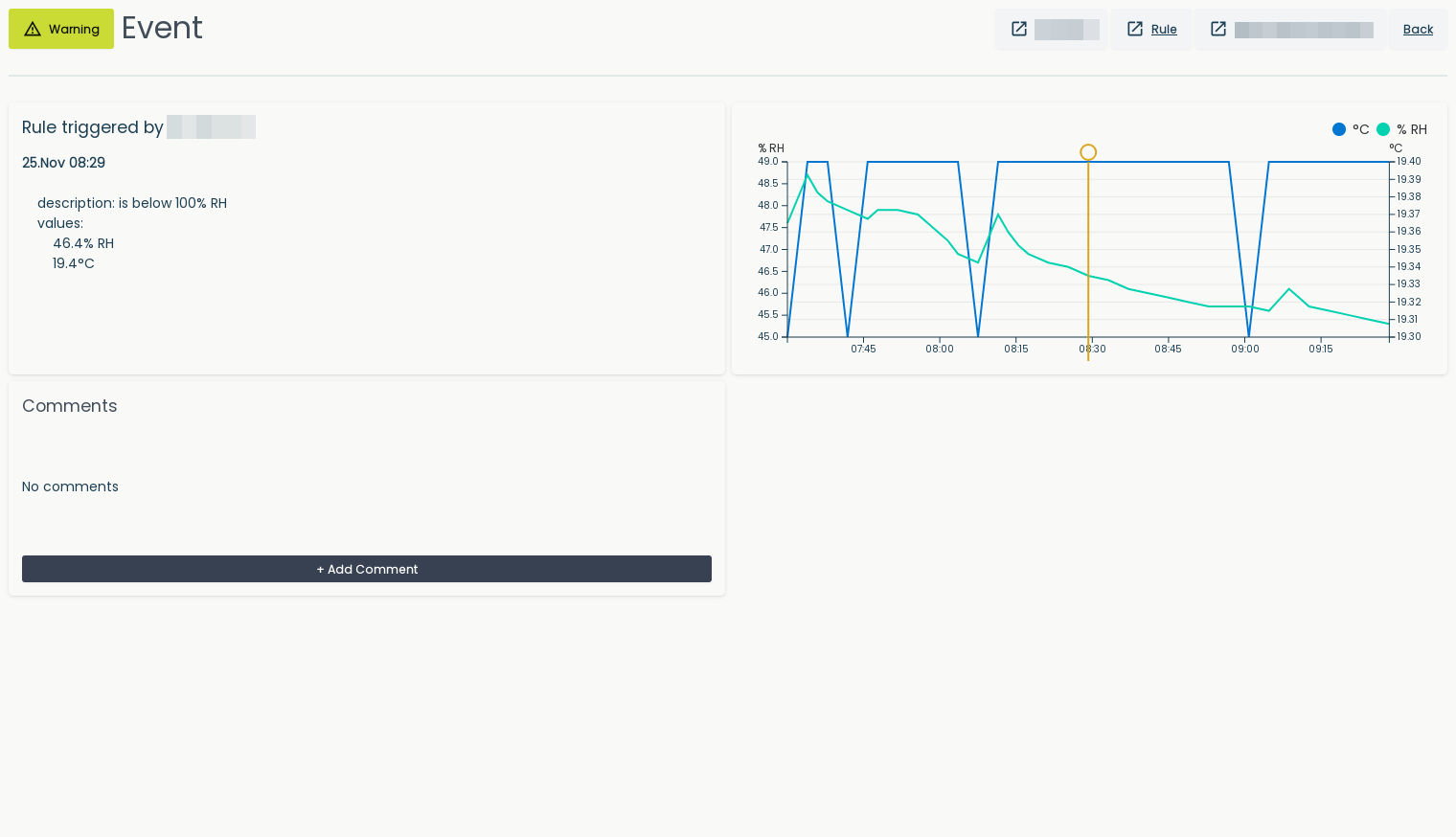
Remove or edit rule
From the rules tab, edit the rule you want to remove or edit.
From here you can either remove the rule, or save any changes.