Sensor Details
Open the sensor details to view more detailed information about your sensor.

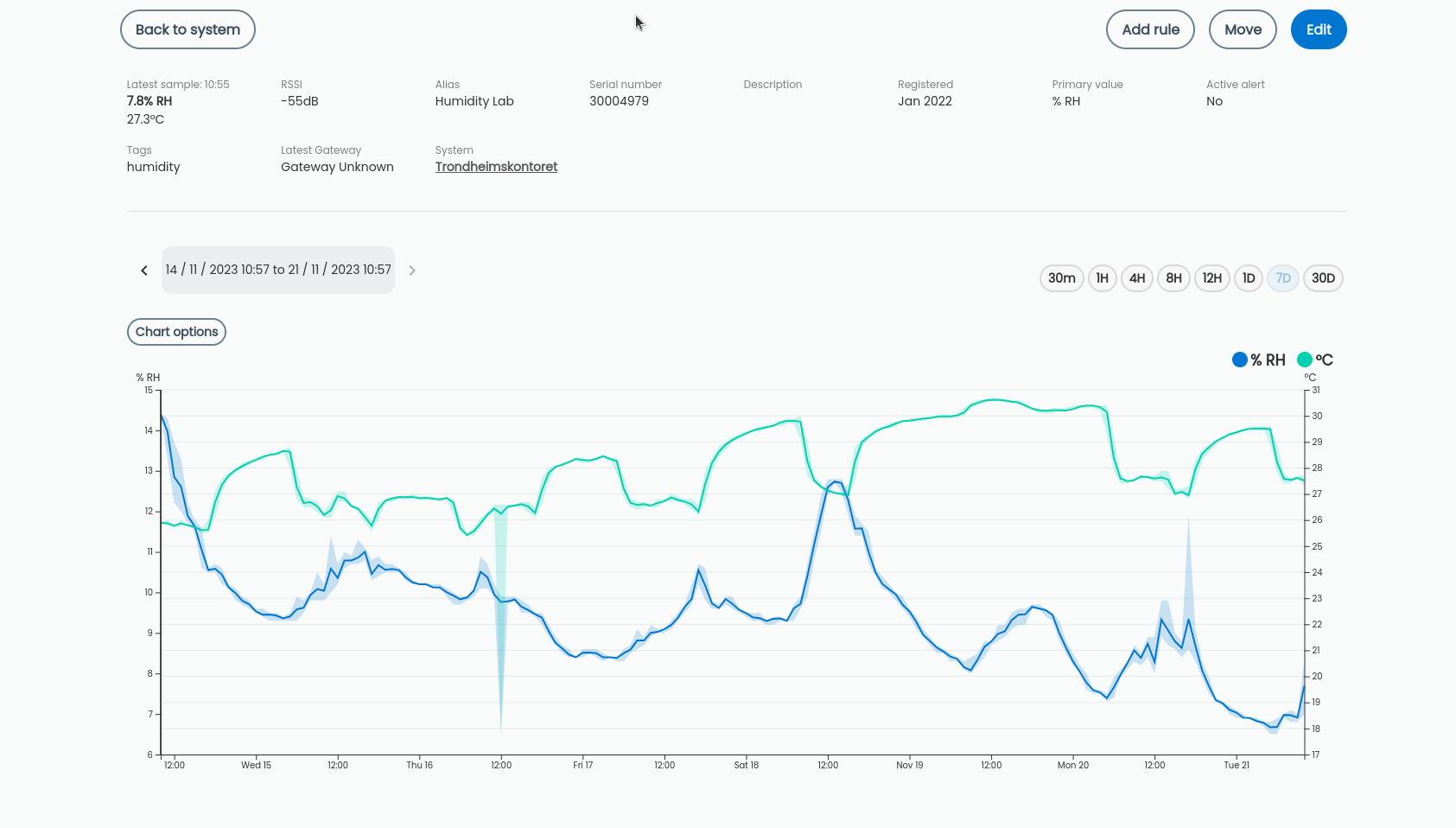
Latest sample: The last time and value of the sensor.
RSSI: Sensor to gateway signal strength in dBm. More positive value equals better connection. Read more about installation and dBm here.
Alias: Sensors nick-name in your system. Use an alias that makes it easy to understand what it does or where its located.
Serial number: The sensors unique serial number.
Description: A brief description on what the sensors purpose is, makes it easier to resume if later required.
Registered: The sensors birth date.
Primary value: Some sensors provide multiple values and you can choose which value is to be presented as primary value in Edit Sensor.
Active alert: If a rule is set and an alert or event is active right now.
Tags: Short tags for building groups and alarms and makes organizing sensors much easier.
Latest Gateway: Which gateway the sensor sends to.
System: System name of parent system. Press to open system view.
Sensor image: Click "Show" to view a picture of the installed sensor.
If no image added this info will not show. We recommend you take a picture during installation for future reference.
Detailed chart
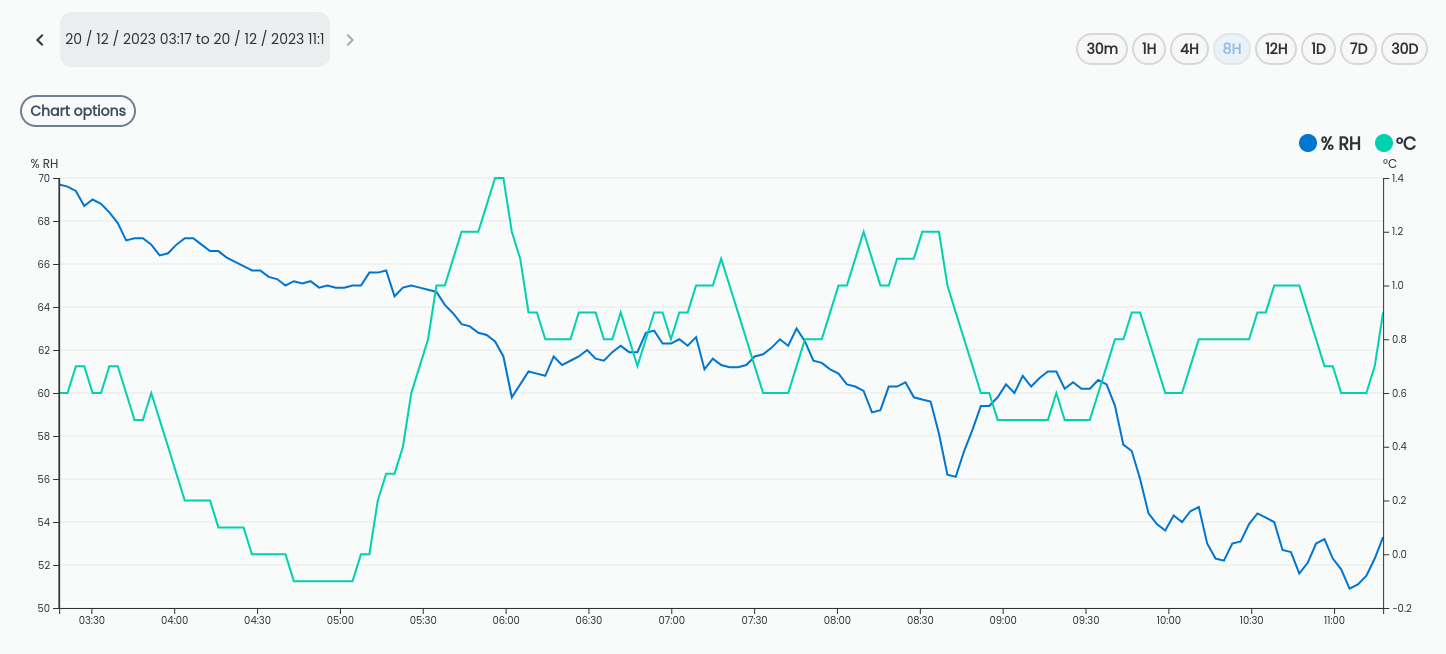
This is the detailed chart view of the sensor data. Default view is hourly averages of the last 24 hours. You can use the predefined time intervals to easily switch to a different time interval. Check the User settings for adjusting these predefined intervals.
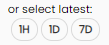
You can also select the start time and end time manually in "Time range" or use the mouse pointer and zoom in on a selected time frame.
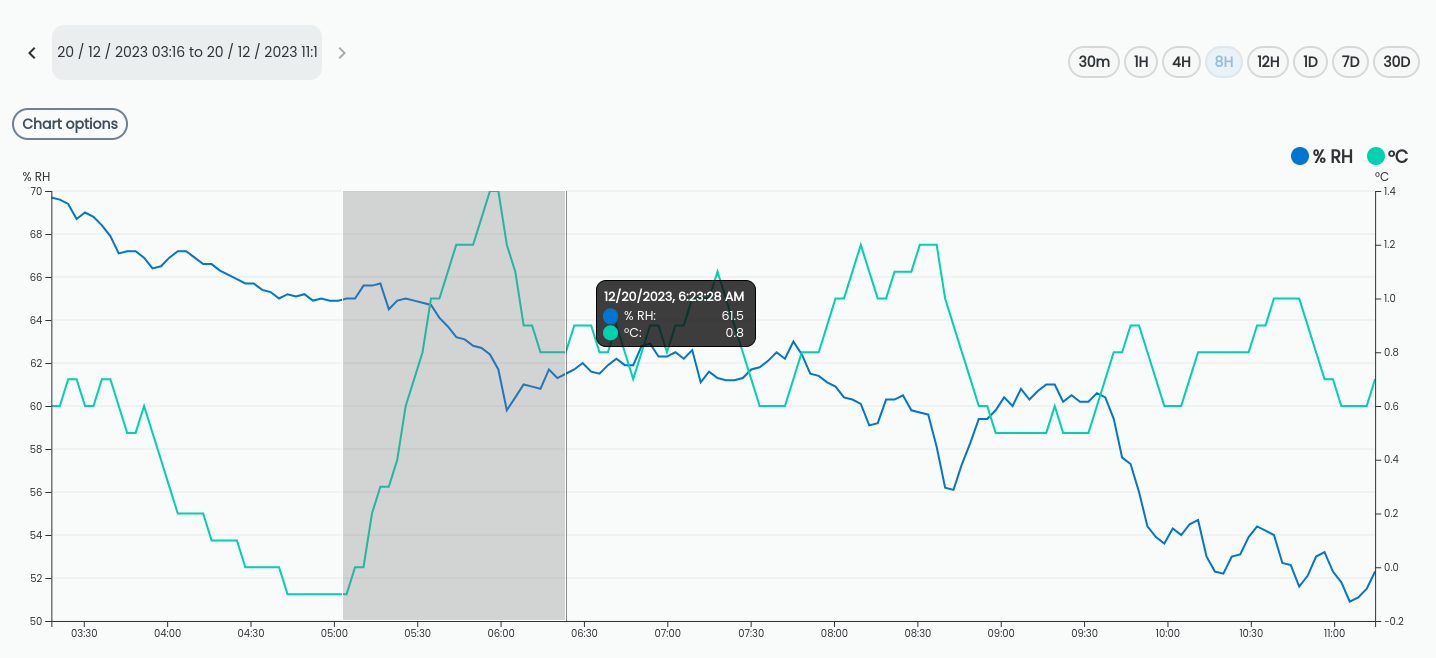
If there is information you don't want to see in the detailed chart, unselect by clicking its value label
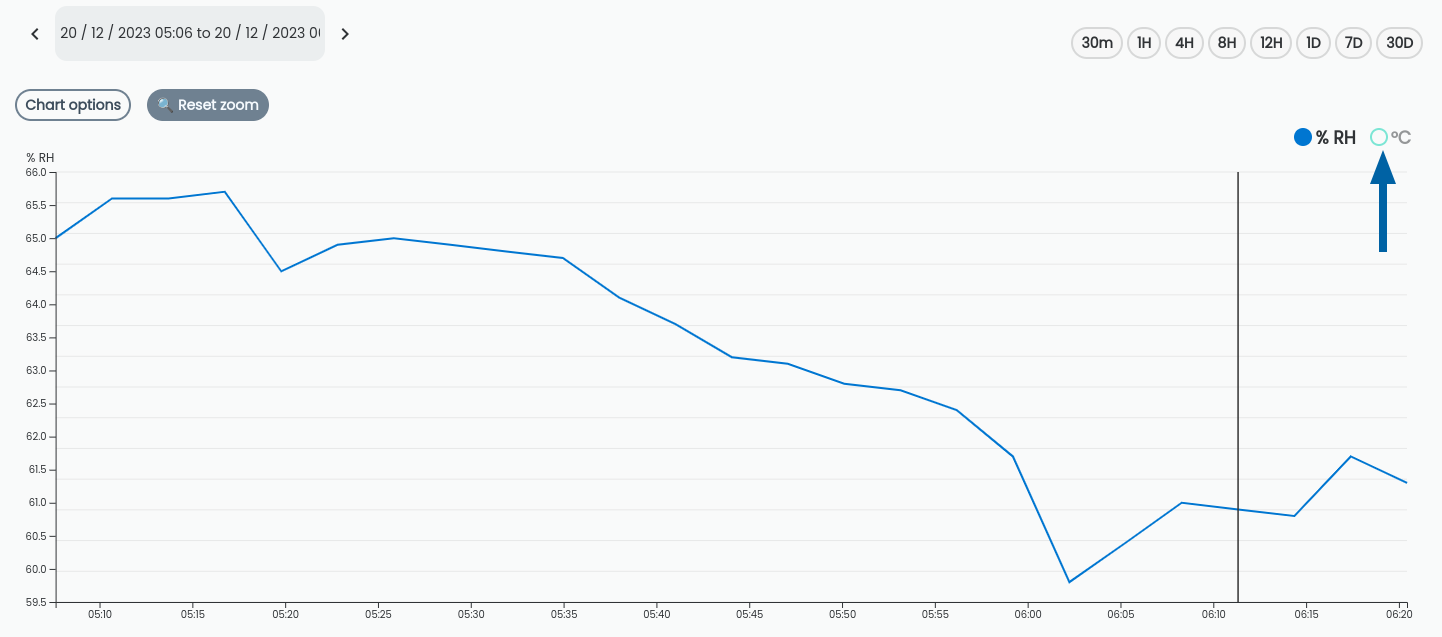
Chart options
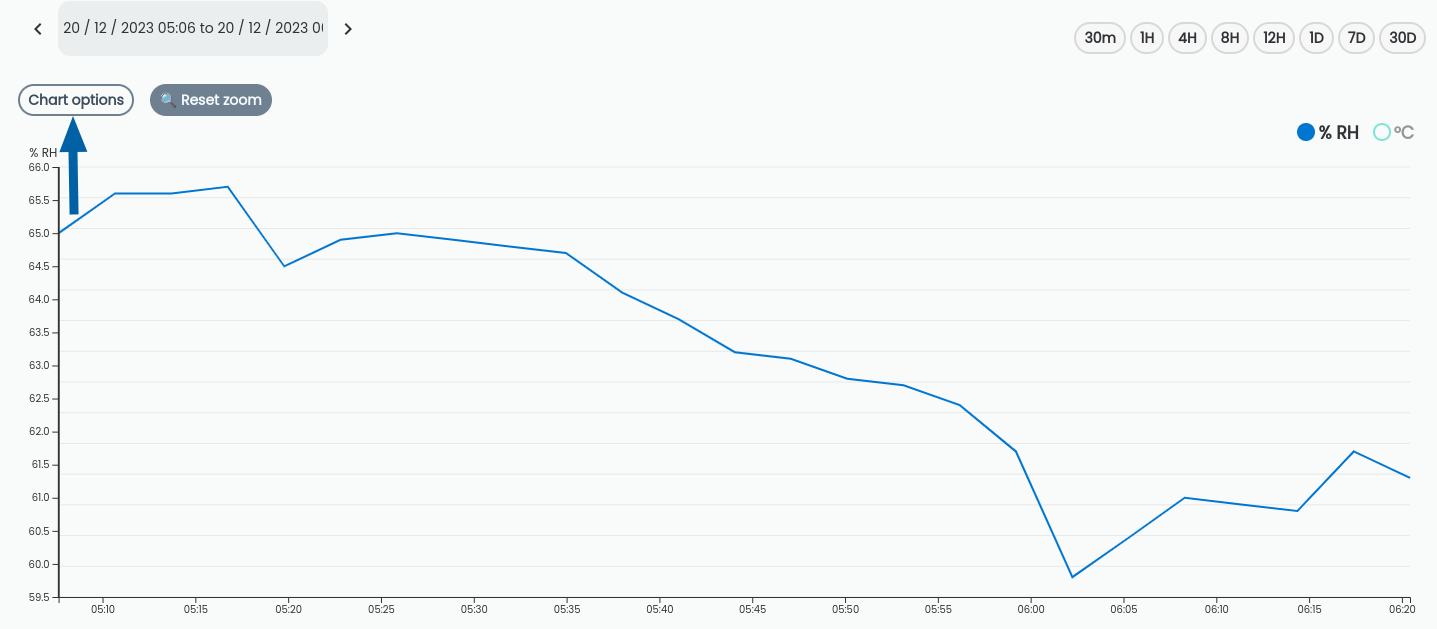
Compare sensors: Plot one or more sensors on to the same chart
Filter Max/Min: Only display data within window defined by max/min
Show events: Displays events at points in graph where rules triggered
Data format: Displays data in the selected format
Accumulation view: Displays data in bar chart
Export: Exports CSV file of raw or average data
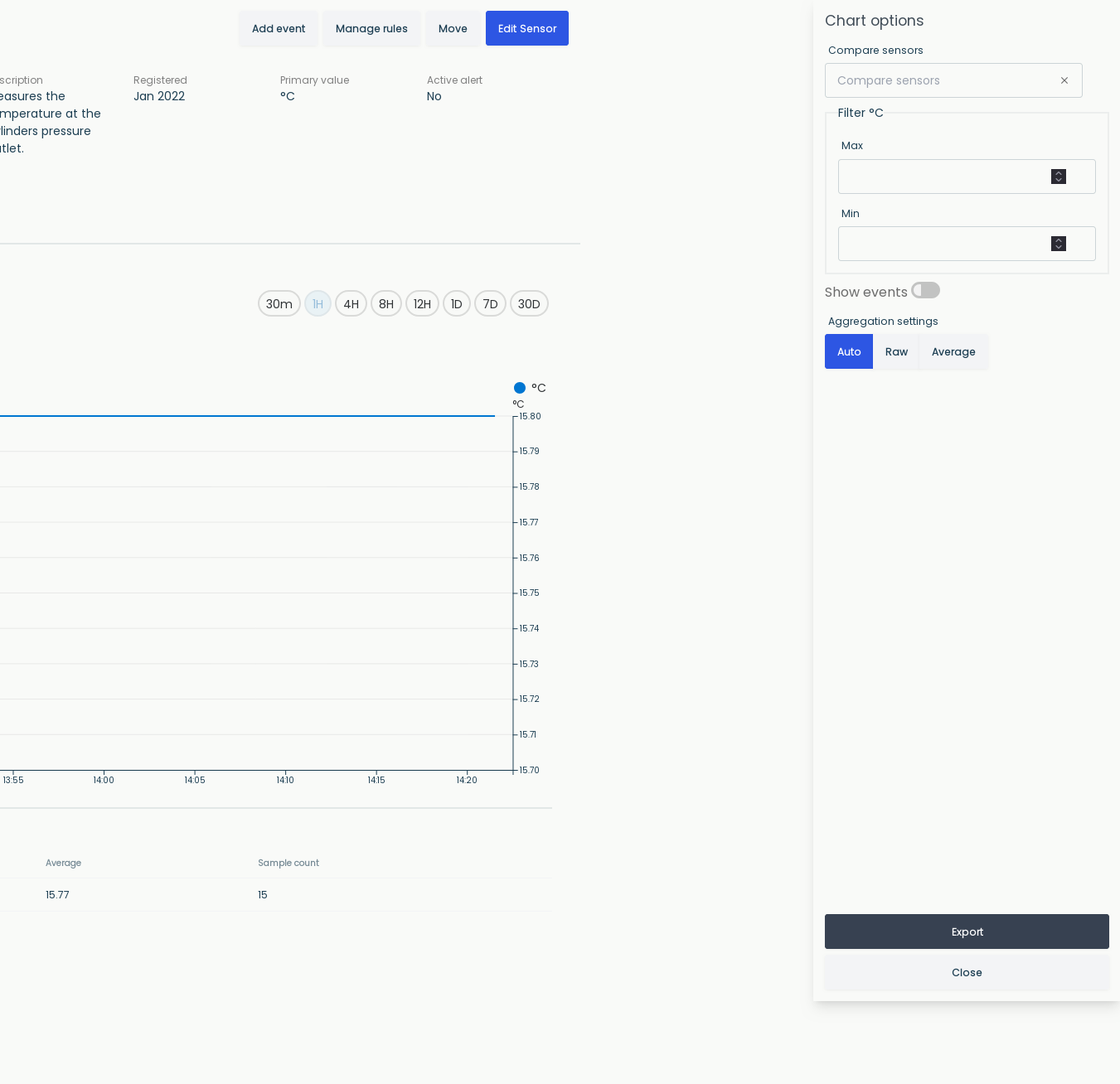
Comparing sensor values
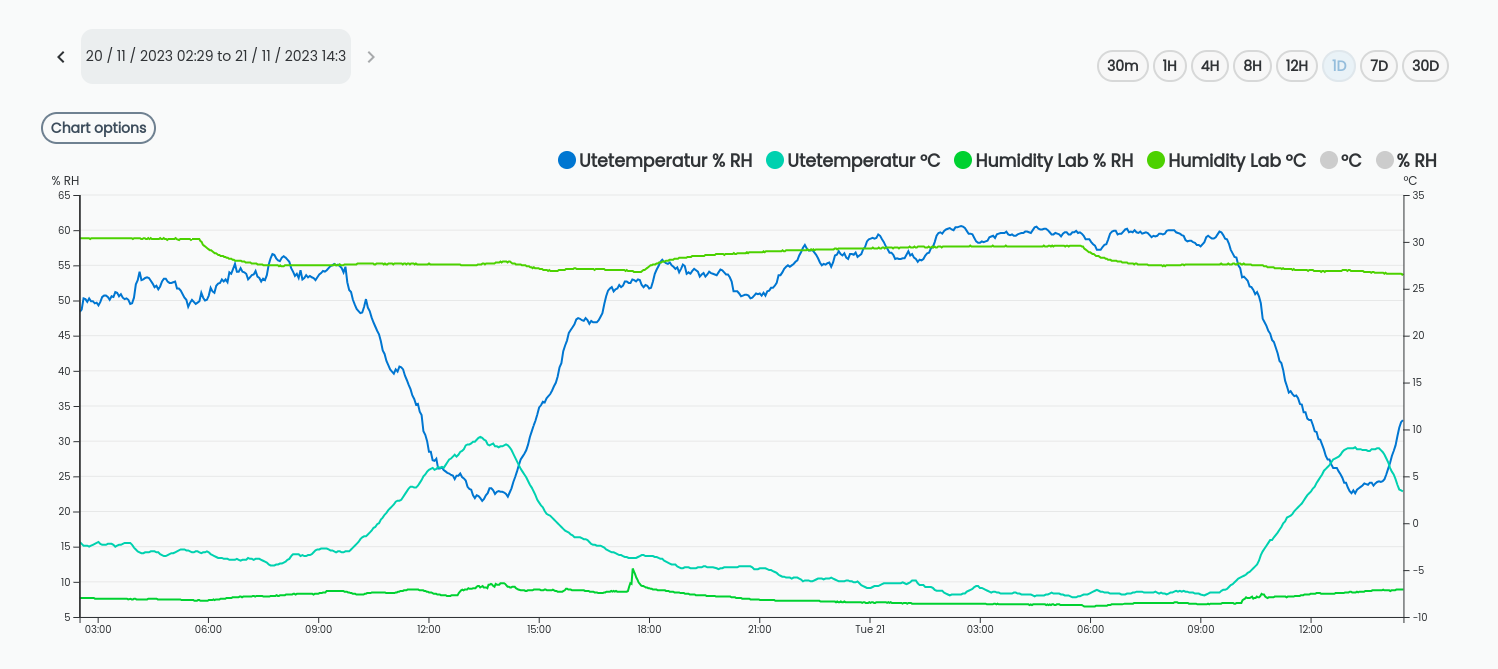
Accumulation view
Check the 'Accumulation View' box to display bar charts for accumulation sensors. You can also select the time span (Group by) for each bar to customize the resolution.
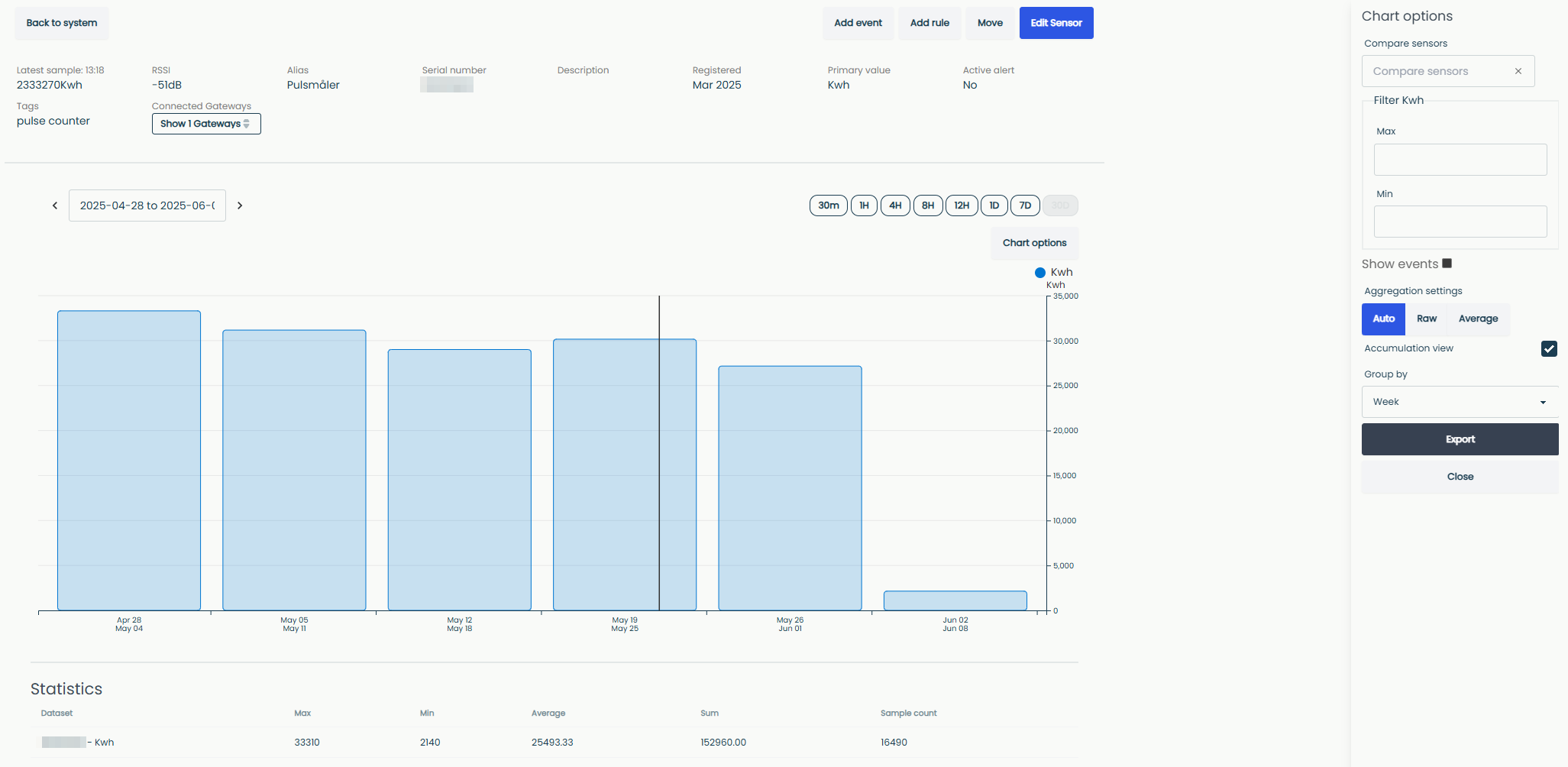
Statistics
Below the chart there is a table with information about the visible data in the chart to help you get a overview of the devices
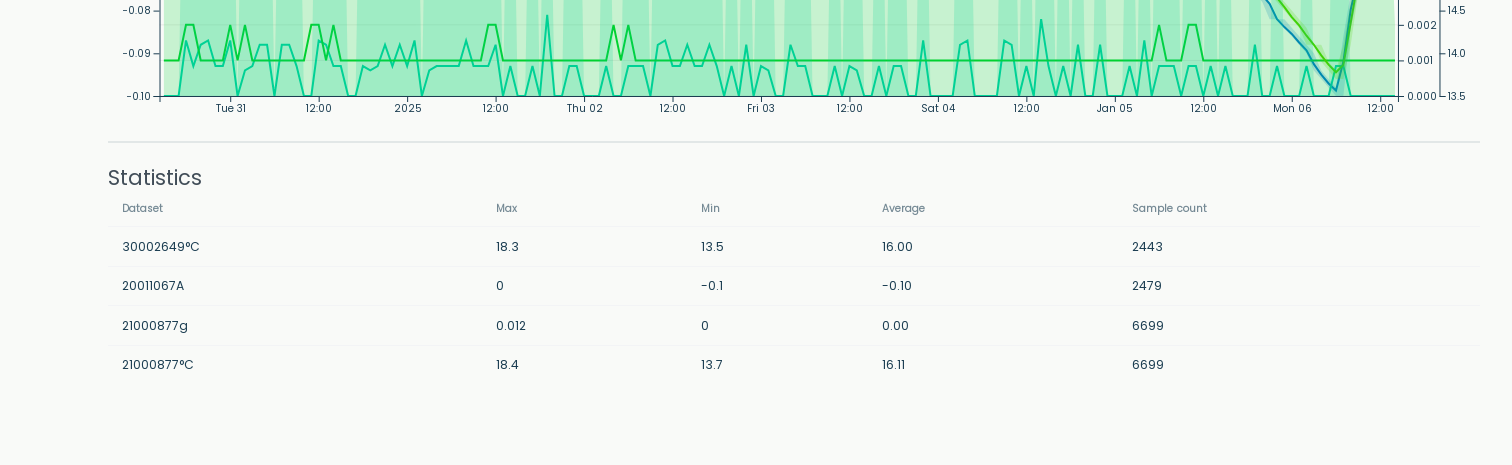
Export data
Click the "Export data" button within chart options to export the sensor values to a .csv file. After clicking "Export data" you get to choose between "Raw data" and "Average data".
CSV is a simple file format used to store tabular data, such as a spreadsheet or database. Files in the CSV format can be imported to and exported from programs that store data in tables, such as Microsoft Excel or OpenOffice Calc.
If the formatting is wrong after opening the file in excel try to open excel first and import the data by selcting "From text/CSV" in the "Data" tab.